If you’ve watched all of the shows and movies on Disney Plus, or if you simply want to save some money, it may be time to cancel your subscription. The process is straightforward and only varies based on the device you used to sign up. In this guide, we’ll show you how to cancel your Disney Plus subscription on any device.
To cancel your subscription, you’ll need to follow a few simple steps depending on whether you signed up through a website, mobile app, or another device. Once you’ve canceled your subscription, you’ll no longer have access to Disney Plus content.
How To Cancel Disney Plus Subscription on Any Device?
To cancel your Disney Plus subscription, you’ll need to head to the Billing Information menu located in the Subscription section of your account profile. It’s important to note that you can only cancel your membership through a web browser, as the streaming service’s mobile app does not have this feature.
It’s also worth mentioning that if you access Disney Plus through a bundle or a third-party service like Roku, Apple, or Amazon devices, you won’t be able to cancel your membership through the Disney Plus app. However, you can use the Disney Plus portal you originally signed up with to access the platform.
Below, we’ve provided step-by-step instructions on how to cancel your Disney Plus subscription on various devices.
How to Cancel Disney Plus Subscription on iPhone?
If you have a Disney Plus subscription on an iOS device such as an iPhone, iPad, or Apple TV, you’ll need to cancel your service through the settings in your Apple account.
- On your iOS device, you must first navigate to the Settings menu.
- After that, click iTunes & App Store.
- Please tap on the corresponding Apple ID and email address.
- Tap the See Apple ID button after that.
- Then click on Subscriptions.
- On the other hand, if Disney plus appears in your list of subscriptions, touch on it and choose Cancel Subscription.
- If Disney plus is not available to you, you’ll probably need to sign up online, through an Android device like a phone or tablet, or with another Apple account.
How to Cancel Disney Plus Subscription on Android?
If you have an Android device and wish to cancel your Disney Plus subscription, follow these steps:
- Open the Google Play Store on your Android device first.
- Then click on your profile photo.
- Choose Payments and Subscriptions from there.
- After it’s open, select Subscriptions.
- Choose Disney Plus from the menu that appears.
- After selecting Cancel Subscription, follow the on-screen directions.
How to Cancel your Disney Plus Subscription through a PC browser?
Follow the steps to cancel your Disney Plus subscription through a computer browser:
- Open your preferred web browser and navigate to the Disney Plus website.
- Login with your account.
- Choose the avatar of the main account holder if you have numerous account profiles.
- To access your account information, click the profile icon in the top right corner of the page.
- Choose Account.
- Choose the Billing details link in blue.
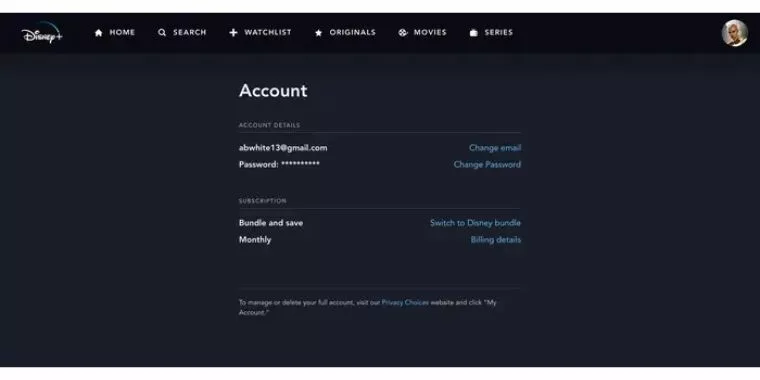
- Now select Cancel Subscription.
- By clicking the red Complete Cancellation button, you may confirm your decision to cancel your account.
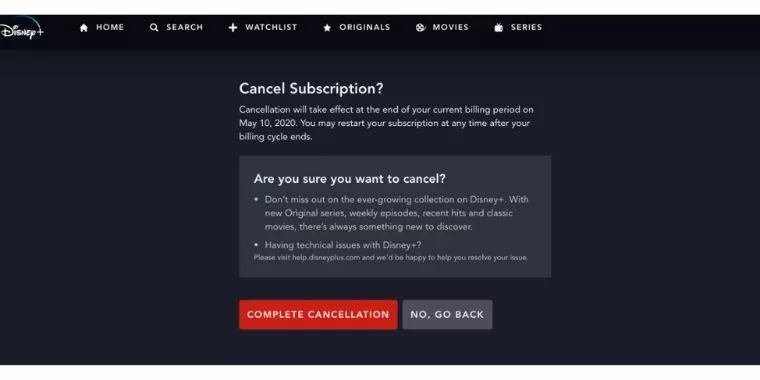
- Finish the optional survey.
- Your account page will feature Disney Plus in the Subscription section if you purchased it as part of a bundle or from another source. Click Billing information like you would with a standard Disney Plus account.
- You must click the “Go to” link to be directed to cancel your account because there is no way to cancel your Disney Plus membership straight from the Disney plus account window.
How To Cancel Disney Plus Subscription on TV?
To cancel your Disney Plus Subscription on TV follow the steps mentioned here:
- Firstly, open your preferred browser and log into Disney Plus using your username and password.
- Then place the mouse pointer over Profile in the upper right corner.
- From the drop-down menu, select Account to continue.
- Then, select Billing details from the Subscription menu.
- Click the Cancel Subscription button after that.
How To Cancel Disney Plus Subscription on Roku?
You can cancel your Disney Plus subscription on Roku in two different ways. Either the web app or your Roku remote are options. Both techniques are described below:
Through Roku remote:
- Use your Roku remote to press the Home button.
- Click the “*” (asterisk) button on your remote after navigating to Disney Plus.
- When a pop-up window does, select Manage Your Subscription from the list.
- Choose Cancel Subscription to finish.
Through Roku Web App:
- Be sure you use your preferred web browser to log into your Roku account.
- Click My Account after selecting the avatar symbol in the top right corner.
- Choose Manage Your Subscriptions.
- Find Disney Plus in the list of channels you have subscribed to.
- Click on Cancel subscription.
How To Cancel Disney Plus Subscription on Amazon?
Follow the steps below to cancel your Disney Plus using your Amazon account:
- Log in to the Amazon website.
- Go to Account & List by clicking.
- Find Membership And Subscriptions by scrolling down.
- Choose Other subscriptions.
- Choose Cancel after finding Disney Plus.
Hopefully, you will find this guide helpful.






![[Fixed] Resident Evil Village Lag Issues on PC](https://www.cputemper.com/wp-content/uploads/2022/04/Fixed-Resident-Evil-Village-Lag-Issues-on-PC-300x168.jpg)