Are you one of those players who are dealing with Deliver Us Mars crashing issues on startup or launch? Many PC users are complaining that Deliver Us Mars startup crashes are preventing them from playing this sci-fi atmospheric game.
When a PC game won’t launch or crashes on startup you can blame your PC first and then the game. The multiple programs running in the background, antivirus software, outdated GPU drivers, or unwanted devices connected to the PC are the most common causes.
Don’t Worry you can again play your game with the fixes that we have provided here. Before you apply the fixes to resolve to Deliver Us Mars keeps crashing issue on startup, make sure to
- Restarting your PC and game.
- System requirements to play Deliver Us Mars matches with your PC.
- Update Windows 10 & 11 PC
- Updated and installed the latest game patch.
- Try running the game as an Administrator
How to Fix Deliver Us Mars Crashing Issues on Startup
Now once you are make sure then apply the following fixes;

UPDATE YOUR DRIVERS
in Windows 11, 10 and 7
Use Driver Easy to update all the missing & outdated device drivers on PC for free.
1. End Tasks Unwanted Programs
First, make sure that not any unwanted program is running in the background when you run the game. You can use End Task using the Task Manager to close these programs.
Another thing that you can manage is the startup programs that automatically run with Windows OS. Use the Startup Apps tab within Task Manager to disable them.
2. Verify and Repair Game Files
check if the recently installed game files got corrupted. Steam offers a built-in feature to verify the integrity of game files. If any file is detected as being corrupted or missing it will be repaired. Follow these steps:
- Open the Steam client > Click on Library.
- Right-click on Deliver Us Mars from the list of installed games.
- Click on Properties > Go to the Local Files tab.
- Click on Verify Integrity of Game Files.
- Wait for some time to complete the repair.
3. Force Use Dedicate GPU
Deliver Us Mars will crash on launch or startup if the game is unable to find the dedicated GPU that you might have installed on your PC.
Usually, the motherboard has an integrated GPU that might not be powerful enough to support the game. That’s why many users buy dedicated GPUs. If you also have a dedicated GPU then you need to Disable Integrated GPU from the Device Manager so that the dedicated GPU can start working.
- Press Windows Logo and type Device Manager.
- From the listed hardware double-click on Display Adapters
- Look for the integrated GPU and right click on it and chose Disable Driver.
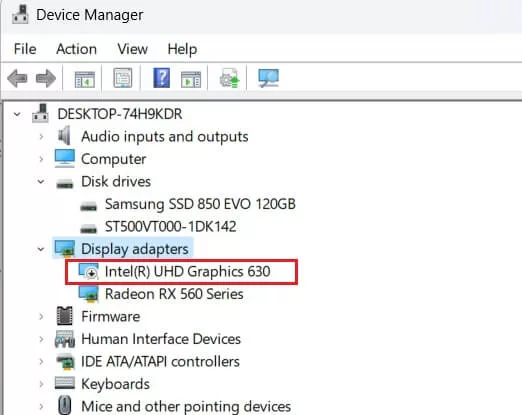
In my case, I have Intel(R) Graphics that is integrated so I disabled it because I want Deliver Us Marks to use Radeon RX 560.
4. Update Graphics Card Driver
Most of the time players will have to deal with Deliver Us Mars keeps crashing issue on startup because of an outdated graphics driver installed on the PC. Make sure you have updated your GPU drivers to their latest version.

UPDATE YOUR DRIVERS
in Windows 11, 10 and 7
Use Driver Easy to update all the missing & outdated device drivers on PC for free.
Although, NVIDIA and AMD release game-specific updates that you can download and install on your PC it takes time.
Also updating the graphics card drivers is a time-consuming task, and if you are a newbie you can end up installing the wrong drivers.
So we recommend downloading Driver Easy software on your PC. This program is a professional system driver updater that automatically scans a PC’s old driver and updates them instantly.
The Driver Easy is an N0.1 software updater tool in its field and for 12 years users are using it to fix their PC errors.
So download Driver Easy and let it deal with all the system drivers.
6. Disable Overlay Applications
Discord, Steam, Xbox Game Bar, or third-party apps that have overlay features sometimes interfere with the smooth running of the game. If you have installed any of these apps then either disable their overlay function or uninstall them from your PC.
7. Whitelist Deliver Us Mars in Windows Firewall
Windows Firewall protects your PC but sometimes it mistakenly prevents games from running. If that’s the case you need to add Deliver Us Mars to the whitelist. Follow these steps:
- Open the Start menu > Search and open Control Panel.
- Go to Systems and Security > Open Windows Firewall.
- Select Allow an app or feature through Windows Firewall.
- Now, click on Change settings > Select Allow another app.
- Select Browse > Click to select Deliver Us Mars.
- Click on Add and make sure to save changes.
8. Disable Antivirus Software
There are many reliable antivirus software for Windows 11 but almost all of them have a tendency to determine game files as threats to the system. to fix the Crashes issues on startup you can temporarily disable them from running.
9. Perform a Clean Boot on Windows
Run your Windows in the clean boot means only a handful of services run on Windows PC. It improved the overall system performance. Follow these steps:
- Press the Win+R keys to open the Run dialog box.
- Type msconfig and hit Enter to open System Configuration.
- Go to Services > Select the Hide all Microsoft services checkbox.
- Now, click on Disable all to turn off other services from booting automatically while startup.
- Click on Apply and OK to save changes.






