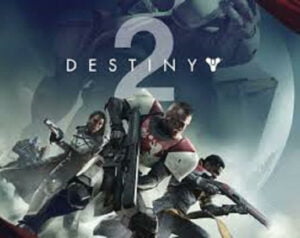Destiny 2 is an action-adventure free-to-play game. After its newly released DLC players started to complain about crashing and performance-related issues.
Out of these issues, Destiny 2 Lightfall crashing on PS5 has gained more attention as more and more threads were popping up to highlight the problem.
According to the players on Reddit, Destiny 2 Lightfall crashes on PS5 when equipping weapons, facing enemies, or in the game menu. For the other player, the game started to crash after the console firmware update.
If you are also dealing with this issue then don’t worry here we have mentioned simple tips to fix Destiny 2 Lightfall crashing or not loading issue.
How To Fix Destiny 2 Lightfall Crashing on PS4, PS5?
Until the developer releases a new game patch apply the following fixes.
1. Check System Updates
It is advisable to check for system updates on your PlayStation or Xbox console before exploring other solutions, as an outdated system build can often be the root cause of various problems.
- Go to the Settings menu.
- Select System Software Update.
- Choose Check for available updates.
- Follow the on-screen instructions to complete the update process.
- After the update is complete, reboot the system to apply the changes.
2. Update Game
Destiny 2 has never faced this kind of issue where the game on PS5 crashes during Terminal Overload. So wait for the developers to release the patch. At the same time, you need to turn on the automatic game update option on your PS5.
3. Delete Saved Game Data (PS4/PS5)
The corrupt or missing saved game file can also cause crashing or not loading issues on PS4. to fix this issue deleting the saved game data is a wise choice.
Follow these steps:
- Check for corrupted or missing game data.
- Go to the Settings menu and select Storage.
- Choose Saved Data, then select Destiny 2 Lightfall.
- Press the Options button on your controller and select the saved game data files (one or multiple).
- Choose Delete and confirm the task to complete it.
- Reboot the console to apply changes.
- All locally saved data for Destiny 2 Lightfall will be deleted, but your online saved data will remain intact.
4. Rebuild Database (PS4/PS5)
While rebuilding the database is generally considered a last resort, as it can potentially create additional problems, it has been found to be effective in fixing the issue of Destiny 2 Lightfall crashing on the PS5 console.
Here are the steps to rebuild the database on your PlayStation 4 or PlayStation 5:
- Turn off your console by holding down the power button for a few seconds until it beeps.
- Wait a few seconds, then press the power button again and hold it down. You will hear a second beep after about seven seconds.
- Release the power button after the second beep to boot your console in Safe Mode.
- Connect your controller to the console using a USB cable.
- Select “Rebuild Database” from the menu using your controller and press the X button to confirm.
- Wait for the process to complete. This may take several minutes depending on the size of your hard drive and the amount of data stored on it.
- After the process is complete, select “Restart PS4/PS5” from the menu and press the X button to confirm.
- Your console will reboot and the database will be rebuilt.
5. Clear PS4/PS5 Cache
If you are experiencing crashing issues on your PS5, clearing the console’s cache may help resolve the issue. Here are the steps to follow:
- Turn off your PS5 console.
- Unplug the power cord from the back of the console.
- Wait for a short period of time, such as 30 seconds to 1 minute.
- Plug the power cord back into the console.
- Turn on your PS5 and check if the crashing issue has been resolved.
6. Reinstall Destiny 2 Lightfall
If the Reinstall Destiny 2 Lightfall crashing issue still persists then reinstalling the game can fix the issue.
7. Factory Reset PS4/PS5
Another last resort that can prove handy is to factory restore your console. To do that follow the steps below.
- Go to the Settings menu on the PlayStation console.
- Select the ‘Initialization’ tab > Select ‘Initialize PS4’ or ‘Initialize PS5’.
- From the next page, choose ‘Full.’
- Your PlayStation 4/5 will automatically start wiping itself to restore the factory defaults. This process may take a couple of hours, depending on the installed data on the storage.
- Let the process be completed. Once done, make sure to reboot the system.





![[Fixed] Resident Evil Village Lag Issues on PC](https://www.cputemper.com/wp-content/uploads/2022/04/Fixed-Resident-Evil-Village-Lag-Issues-on-PC-300x168.jpg)