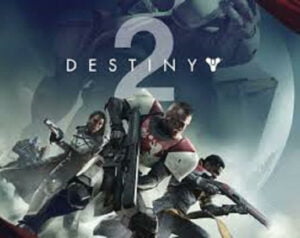Dealing with high latency and ping issues in Diablo 4 can lead to game lagging, delayed reactions, delayed game responses, or even disconnection from the game. This frustrating situation makes it difficult for players to defend against enemy attacks or respond effectively.
If you are experiencing high latency and high ping issues in Diablo 4, this article is for you. We have compiled troubleshooting tips from various forums to help you resolve this problem.
Fix: Diablo 4 High Latency and Ping Issue?
Follow these fixes and experience a difference in the game’s performance.
1. Restart the Game
To resolve the high latency issue in Diablo 4, the first step you can take is to restart the game. This can fix any minor glitches or bugs that may be causing the issue. Therefore, we recommend that you try restarting your game.
2. Check Your Internet Connection
An unstable internet connection can be the main cause of high latency and ping issues. You need to check your internet connection speed through online available tools.
3. Reset the Modem and Router
As the high latency issue is linked to poor internet connection speed so restarting your modem and router can also fix this issue. Here’s how you can apply this fix:
- Turn off the router and modem
- Remove all the plugs.
- Wait for a minute or two and plug them back in.
- Turn on your router and modem.
- Now connect your computer to the network.
4. Use a Wired (LAN) Connection
Sometimes wireless connections can result in high latency and ping issues in Diablo 4 gameplay. By using the wired connection you can reduce latency and improve connection stability.
5. Check the Diablo 4 Server’s Status
The high latency and ping issues can be caused when there’s a high traffic load on the server. This can cause significant performance issues. To fix this issue we recommend you following tips:
Check the RPG server status. Visit the official Diablo Twitter page to see if developers show concern about connection-related issues.
Choose a server that is close to your location. Because high latency and ping issues usually occur when the servers are far from your location.
Choose the server that is being maintained. Make sure the server you are going to use is not in the process of maintenance.
6. Close Background Applications
You may get a high ping issue if you have multiple background programs running or a file that is downloading. It is best to end any pending downloads in such circumstances.
Here’s how you can apply this fix:
- Firstly, type Task Manager in the research bar after pressing the Windows key, and press the keys Ctrl + Shift + Esc together.
- Choose the program you wish to end from running in the background and consuming too much internet.
- Click on the End Task button in the bottom right corner of the processes tab.
- For each app, you wish to shut off, repeat the procedure.
7. Set Diablo 4 to High Priority
Set Diablo 4 to high priority to reduce high latency and high ping issues. Follow the below steps to apply this fix:
- Run VALORANT, then log in to Riot.
- Open Task Manager when VALORANT is running.
- Go to the Details tab now.
- On the list, locate Diablo 4.
- Set priority by performing a right-clicking on it.
- Depending on how much latency you are experiencing, choose between Above Normal or High.
- In the dialog box that displays, select Change priority.
8. Open Firewall Ports
Sometimes incorrect firewall ports might cause high latency and high ping issues in Diablo 4. You may repair it by adding the necessary firewall ports for the game as shown below.
- Open your Control Panel by typing.
- Select System and Security then Windows Defender Firewall.
- Select Advanced settings, then click Inbound Rules in the left pane and choose New Rule from the context menu.
- In the New Inbound Rule Wizard, choose Port and press Next to proceed.
- Next, choose the port (TCP or UDP), enter the port number in the area labeled “Specific local ports,” and then click Next.
- Choose to Allow the connection and choose Next.
- After that, you may try opening the game again to check whether the issue with the Diablo 4 ping spikes has been fixed.
9. Delete DNS Cache
Sometimes using the internet causes your computer to accumulate junk files known as DNS cache over time. These files collectively slow down the performance. So we recommend you remove the DNS cache by following the below steps.
- Open Search and enter Command Prompt without opening it yet.
- Run as administrator by choosing using the right-click menu on the Command Prompt.
- Now enter each of the following commands one at a time.
ipconfig/flushdns
ipconfig/registerdns
ipconfig/release
ipconfig/renew
netsh winsock reset
Now Restart your PC to finish.
10. Change the DNS Server
By changing the DNS to Google’s public DNS address, you can reduce the high latency and ping issues and ultimately improve the connection to the game servers. Here’s how you can change the DNS:
- Go to the search bar of your desktop
- Open the Control Panel
- Choose the Network and Sharing Center Option
- Select the Change Adapter Settings
- Find the network adapter that you are currently using and then right-click on it.
- A list of options will appear. You will have to select the Properties option.
- Now, select the Internet Protocol Version 4 (TCP/IPv4).
- Then, you will have to click on the option “Use the following DNS server addresses”. After that, you need to enter the following Google DNS addresses: Preferred DNS server: 8.8.8.8 Alternate DNS server: 8.8.4.4
- Now, click on Ok, and save the changes.
- Lastly, after saving the changes, you need to restart the device.
- Now check if the error gets fixed or not. If not then used another method
11. Update Networking Drivers on your PC
Sometimes when you are using an outdated networking driver can also cause high latency and ping issues. You can fix this problem by updating the networking drivers. Here’s how you can apply this fix:
- Right-click on the Start Menu to open up the Quick Link Menu.
- Click on Device Manager from the list.
- Now, double-click on the Network Adapters.
- Right-click on the networking device > Select Update driver.
- Choose Search automatically for drivers.
- If there is an update available, it’ll automatically download and install the latest version.
- Once done, make sure to reboot your computer to change the effects.
If there’s no update available for the networking driver then we recommend you visit the official website of the network card manufacturer and then download the latest network driver of the particular model. Once downloaded, make sure to install the driver and reboot the PC to apply changes.
12. Disabling your VPN
If you are using a VPN to hide or change your server location while playing Diablo 4, it is recommended that you uninstall it. While VPNs can be useful for gaming, they can also lower internet speed unless you have a reliable VPN (ExpressWay, Nord VPN) that guarantees the best internet speed.
Therefore, to resolve high latency issues in Diablo 4, we suggest removing any VPN you may have installed.





![[Fixed] Resident Evil Village Lag Issues on PC](https://www.cputemper.com/wp-content/uploads/2022/04/Fixed-Resident-Evil-Village-Lag-Issues-on-PC-300x168.jpg)