Overheating laptops are a big problem for many people. This happens when the laptop gets too hot and can cause damage to the hardware, make the computer stop working, or even make you lose your important files. Sometimes people don’t know how to fix it because laptops are complicated and have lots of parts inside.
Laptops are made to be small and lightweight, which can make them get hot more easily. This is especially true if the computer has a powerful CPU and GPU. If you don’t fix the overheating problem, it can get worse and cause more damage to your laptop.
If you want to prevent your laptop from overheating, there are some things you can do. You can make sure the vents are not blocked, use a cooling pad, and keep the laptop in a cool place. If your laptop is already overheating, you can try turning it off and letting it cool down. These are some basic things you can do to prevent or fix laptop overheating.
What Causes Laptop To Overheat So Fast?
Dust and dirt can block the air vents and fan of a laptop, causing less airflow and loud fan noises. This can lead to an overheating laptop and problems with the graphics card.
Dried thermal paste can also cause the CPU temperature to overheat quickly. To fix an overheating laptop, you should apply fresh thermal paste to the heat sink. If you don’t know how to do this, you should get help from someone who does.
Remember, dust and dirt are your laptop’s enemies. Keeping your laptop clean and applying fresh thermal paste can help prevent overheating problems.
How To Fix Overheating Laptop That Keeps Shutting Down or Won’t Turn On?
Great! Here are some step-by-step instructions on how to fix an overheating laptop and keep it cool:
Precautions
Before you start fixing your overheating laptop, it’s important to back up all your important files onto a separate device that you can take with you. This will make sure you don’t lose any important information if something goes wrong during the fixing process.

- A holder to keep the screws from getting lost.
- Thermal grease or compound. This can be found at your local computer hardware shop and is necessary for replacing the old thermal paste on your laptop’s heat sink.
- Screwdrivers that fit the screws on the back of your specific laptop. You will need these to remove the back cover of your laptop.
- Earbuds or cotton swabs.
- A wooden tongue depressor to scrape the old thermal paste off.
- A toothbrush. This can be used to clean the dust and dirt from the inside of your laptop.
- Isopropyl alcohol wipes. These can be used to clean the surfaces of your laptop and remove any dirt or grime.
- Rubber gloves (optional). You can wear rubber gloves to protect your hands while you work on your laptop.
Step 1: Find Heat Source
The first thing you should do while fixing the overheating laptop is to find where the heat is coming from. For that.
Check Internal Air Flow and Heat Transfer

All laptops have air vents that help them inhale and exhale hot air. When these vents are blocked, the heat cannot escape properly, which can cause the laptop to overheat.
To fix an overheating laptop, you first need to locate where the air vents are located. Some laptops have these vents on the bottom, while others have them on the back or side of the laptop.
If you turn your laptop over, you can see multiple intakes and outflow vents. These vents help reduce computer overheating by allowing cool air to enter and hot air to escape. The fresh air helps keep the temperature of the laptop low, preventing it from overheating.
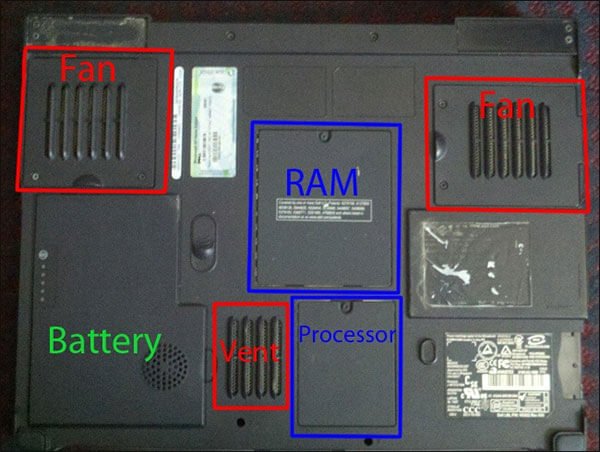
To check if the air vents are properly working, you need to run some applications on your laptop. You can do this by putting your hand in front of an air vent and feeling the pressure of airflow. If you don’t feel any airflow, there may be a problem with your laptop.
If your laptop fan is not working, it may be because dust and debris have accumulated in the air vents and are blocking the airflow. To solve this problem, you need to clean the CPU, air vents, and laptop fan from dust.
To clean the air vents, you can turn your laptop upside down and use an air blower or a can of compressed air to blow away the dust. However, if your laptop fan is easily accessible by removing panels, you can unscrew these panels to take the fan out of the casing and clean it more thoroughly.

Also, don’t forget to clean the area where the laptop fan sits.

If you hear a strange noise coming from your laptop fan or it’s not spinning correctly, you can put a few drops of machine oil or contact cleaner on it to keep it running smoothly. Doing this will help you avoid any annoying noises or irregular spinning of the fan.
However, if the laptop overheating problem continues and the fan still doesn’t spin properly, you may need to buy a new fan. You can find the model number of your laptop fan by searching online or checking the laptop’s manual. Once you know the model number, you can search for a replacement fan on websites like Amazon or eBay.

Check and if Necessary Remove the Dying Battery
Did you know that charging your laptop battery up to 100% all the time can cause it to overheat? It’s true! Many different types of laptop batteries exist, and they all have different lifespans and require different types of maintenance. However, one thing is clear: laptop batteries are not meant to be charged up to 100% all the time.
A lot of people make the mistake of keeping their laptop charger plugged in all the time, even when they’re not using their laptop. This habit can reduce your battery’s lifespan and make it less efficient over time, eventually causing it to die.

If your laptop gets too hot, there is a simple solution you can try. You can get rid of any bad batteries and replace them with new ones. You can find replacement batteries by searching for your laptop’s model number online.
If you can’t find a new battery, you can remove the old one completely and use your laptop like a desktop computer. By taking the battery out, you can solve the overheating problem and make your laptop cool down to a normal temperature.
Step 2: Reapply Thermal Paste on CPU
As mentioned earlier, the dried thermal paste can cause the CPU to overheat, and it can also affect other computer parts. To remove the old thermal paste, you can use a cleanser called ArctiClean or high-percentage rubbing alcohol.
Apply a drop or two of the cleanser to the old material, and let it sit for a minute while the cleaner dissolves the grease in the thermal paste. After that, use either Isopropyl alcohol wipes or an earbud dipped in Isopropyl alcohol to remove the thermal grease.

After removing the old thermal grease, it’s time to apply a new thermal paste. Two popular thermal pastes are Arctic Silver 5 and Arctic Silver Ceramique, and you can use either of them.
To apply the new paste, you need to put a tiny amount of thermal grease on the CPU and then spread it evenly in all directions. Be careful not to use too much thermal paste, as it won’t help with heat conduction and can actually make your laptop overheat more.

Still, Laptop is Overheating
If your laptop is still overheating even after cleaning the air vent and replacing the battery, there’s more you can do.
Check your hard drive to see if it’s dusty and if it is, clean it. Dusty hard drives can cause overheating and data loss. Before moving on to the next step, make sure to clean other parts of the laptop as best as you can.

Step 3: Lighten the Load
If you suspect that hardware isn’t causing your laptop to overheat, there are some tricks you can use to check if it’s software or processing load that’s causing an increase in CPU temperature.
Open the Windows task manager to see which app is using more CPU memory. This program will help you limit apps that automatically start with Windows.
Alternatively, you can run process explorer to see which files are open during certain processes. This program will give you an idea of which applications you can close or leave open.
CCleaner is also worth mentioning here because it allows you to clean history and cache files. You can also manage your startup applications quickly and easily with CCleaner, which can free up some space and increase OS efficiency.
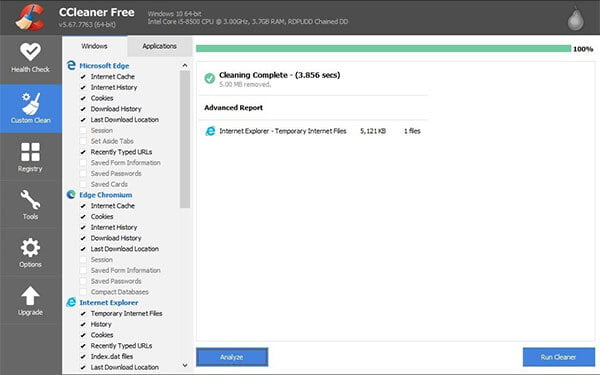
You can also install the CPU temperature monitor on your laptop to keep an eye on overheating and to fix it. In this regard, Speccy, HWMonitor, and HWiNFO are the best free and reliable apps.
Step 4: Look for Behavior Changes
No doubt laptop does give users the freedom to use it where ever they want, but it has also changed our habits. Uneven surfaces, like a blanket, pillow, or your lap, obstruct the laptop’s airflow because in most laptops vents are situated on the bottom.
This habit impairs cooling as a result laptop temperature goes up. The uneven surface eventually adds up to the laptop overheating problem.
Related: How to Check CPU Temperature on Windows 10 PC
Invest in a Laptop Cooler or Cooling Pad To Reduce Overheating Laptop Problem
Laptop coolers are meant to provide extra cooling for your laptop, but if you choose the wrong one, it can make overheating worse. Before you buy a laptop cooler, it’s important to understand how air flows in and out of your laptop.
As we mentioned earlier, most laptops draw in cool air from the bottom for cooling. This makes sense because hot air rises. However, a laptop cooler that sits underneath your laptop and sucks air away from it won’t help cool your laptop and may even make it hotter.
If your laptop has intake grills on the bottom, get a laptop cooler pad that blows cool air upwards, into the laptop. You can also get a passive cooler that doesn’t need power and simply absorbs heat.
Nowadays, laptop cooling pads come in powered versions that blow cool air from underneath, and some even come with USB hubs and other features.
Step 5: Re-purpose the Laptop

If you can’t fix your overheating laptop, you can use it for other things. You can put the laptop’s parts into a smaller computer case and use it for different purposes. For example, you can turn it into a home theater PC (HTPC), a closet server, or a workstation mounted under your desk. Be careful not to let too much dust get inside when you expose the internal components. You can also improve airflow and cooling by adding standard computer fans in clever places, like in the back and sides of the drawer or desk.
We hope our tips have helped you fix your overheating laptop. Do you have any other methods to fix laptop overheating? If you do, feel free to share them with us!






