Discord is a popular game among users but major issue users face with discord is that it gets stuck on connecting. Whenever the connecting error appears on discord, especially during voice calls, the discord mobile app gets stuck. Among some common reasons behind discord getting stuck are;
- Network issue
- DNS/ Firewall settings
- Third-party antivirus software, proxy servers, VPN, and other conflicting apps
- Corrupted app data
However, you can fix this issue by following a few simple and effective solutions we have brought for you and enjoying your gaming experience on discord.
How To Fix Discord is Stuck on Connecting on Windows
Here is what you can apply when Discord is stuck on a connecting loop. In case you are a mobile user then read How To Fix Discord Mobile Stuck On Connecting [Android/iPhone]
Fix 1: Restart Windows PC and Router
The first important troubleshooting step is to restart your system as it eliminates all the bugs and errors. To restart your system turn it off for at least 10 minutes and then turn it on. Now as mentioned earlier, network issues are also responsible for discord getting stuck on connecting. It is important to refresh your internet by rebooting your router or modem.
Fix 2: Change your Network connection settings
If you connect to the internet via a proxy server, this could cause discord to get stuck while connecting. To resolve this, follow the steps given below.
- Click the Windows Start button and click on the gear icon to enter Settings.
- Go to the Proxy settings.
- Toggle off to disable Use a proxy server under the Manual proxy setup
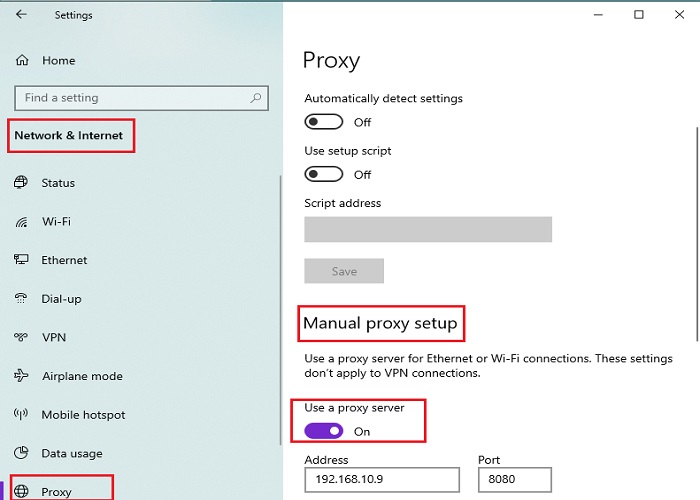
Fix 3: Modify DNS Settings
DNS settings can prevent Discord from establishing a secure connection with the server which may cause the discord mobile app to get stuck on connecting error. You can modify your DNS settings to ensure a secure connection.
- Press Windows key + R and type ncpa.cpl run dialogue box to access a list of the internet connections.

- Right-click on the internet connection you use and select Properties.
- Now double click on the Internet Protocol Version 4 (TCP/IPV4) option.

- Also, check the Use the following DNS server addresses option under the General tab.
- In the Preferred DNS Server enter the value 8.8.8.8 and in the Alternate DNS Server option enter 8.8.4.4 and press OK to save the changes.

Fix 4: Allow Discord in Firewall
Windows Firewall or any third-party antivirus software sometimes blocks Discord from smoothly.
- Open the Control panel
- Go to the Systems and Security and head over to the Windows Defender Firewall.
- Click on Allow an app or feature through Windows Defender Firewall to see a list of apps along with the status of whether they are allowed access by Windows Defender Firewall or not.
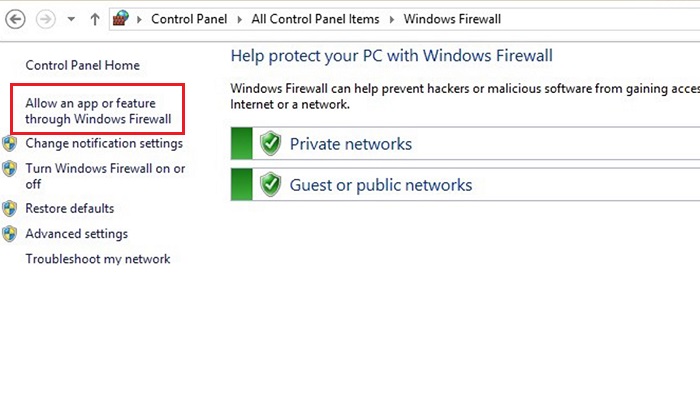
- If discord is not present in the list then click on the Change setting at the top of the app list.
- Now click on Allow another app and add Discord from its source folder.
- Make sure both the Private and Public options are checked. Now, click OK.

Fix 5: Disable Conflicting Apps
Certain apps can interfere with discord and cause discord gets stuck on the connection screen. Press Ctrl + Shift + Esc key on Windows to open the Task Manager. Pressing these keys will also end all the background processes that can conflict with discord, allowing discord to connect. On Mac, you can disable background conflicting apps by pressing the Command + Option + Escape keys together.
Fix 6: Correct the Date and Time on your PC
An incorrect date and time on your computer can block Discord from connecting to the internet. To set the accurate date and time you can modify it from your settings.
- Press the Windows Start Key and then access Settings.
- Choose Time & Language settings
- Toggle on the Set time automatically option.
Fix 7. Correct The Date And Time On Your Computer
If your date and time settings are improper, this could create a block in smoothly connecting the Discord application to the internet. Hover over the time shown on your screen to check if it’s accurate. If not, go to the settings and modify it.
In Windows, press the Windows Key, and then on the gear icon shown access your computer’s settings. Now, go to the ‘Time & Language’ setting and toggle on the ‘Set time automatically option.






