Web browsing is an essential part of our daily lives, enabling us to explore the vast world of the internet. Whether we’re checking our email, watching videos, or conducting business, our choice of browser can significantly impact our online experience.
While there are many popular options available, one browser has recently caught the attention of security-conscious users: Avast Secure Browser. With its unparalleled focus on privacy and security, this browser is quickly becoming a go-to for those who take online safety seriously.
In this article, we’ll show you how to download and use Avast Secure Browser to help you stay safe and secure while browsing the web.
How To Download Avast Secure Browser?
Below we have mentioned the steps to download and install the Avast secure browser on your PC:
- Download the Avast Secure Browser installation file to a location you are comfortable with on your PC (by default, downloaded files are saved to your Downloads folder).
- Choose Run as administrator from the context menu when you right-click the downloaded setup file, Avast secure browser setup.exe.
- Click Yes if the User Account Control window asks for your permission.
- Review the License Agreement and Privacy Statement if you’d like, then click Accept and Install to carry out the default installation.
- Click OK once Avast Secure Browser has finished installing on your PC.
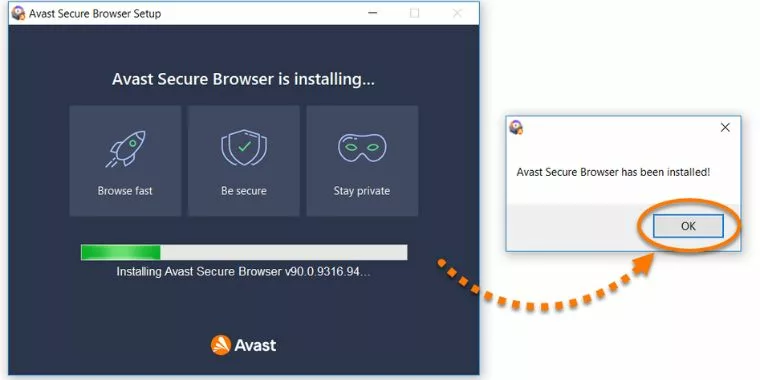
- Your System has now been installed to use Avast Secure Browser, and a fresh browser tab has opened.
How To Use Avast Secure Browser on Windows 11?
Using the Avast Secure Browser and Chrome are pretty similar. Although it uses the Chromium platform differently than other browsers, this one offers a highly unique user interface and experience.
The position of Avast’s bookmarks, menu icons, settings, and menu structure are all nearly identical to Chrome’s. You’ll notice one difference: by default, the Security and Privacy Center symbol is shown next to the profile icon.
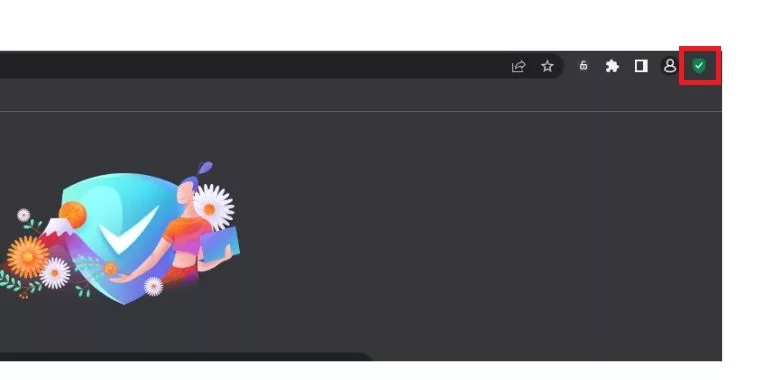
You can control your online activities with the help of the Security & Privacy Center’s tools and services. For maximum security and privacy, the majority of features are turned on by default. You may customize Avast Secure Browser through the Security & Privacy Center, where you can also access utilities like Web shield, Private Mode, Privacy Cleaner, and Hack Check.
Web Shield: As you browse the web, Web Shield stops harmful websites and phishing efforts. Also, it stops you from downloading potentially harmful web content that could attempt to infect your computer. Web Shield is by default turned on.
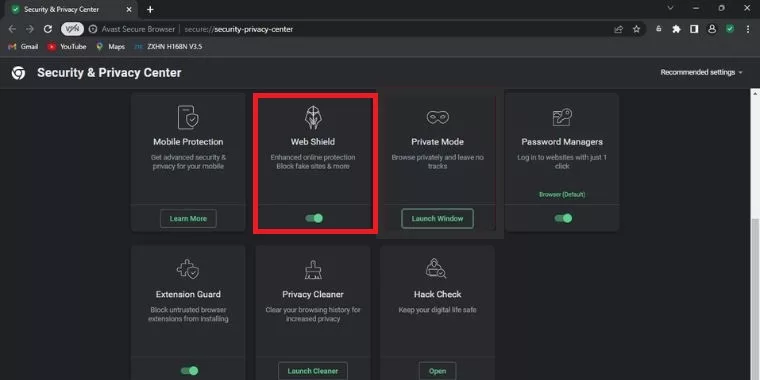
- Go to the Security & Privacy Center and move the Web Shield tile until it turns gray (OFF) rather than green (ON) to disable this function (OFF).
Private Mode: A privacy feature called Private Mode prevents the storing of your browser history and deletes any tracking cookies or web caches that you may have picked up while surfing in Private Mode.
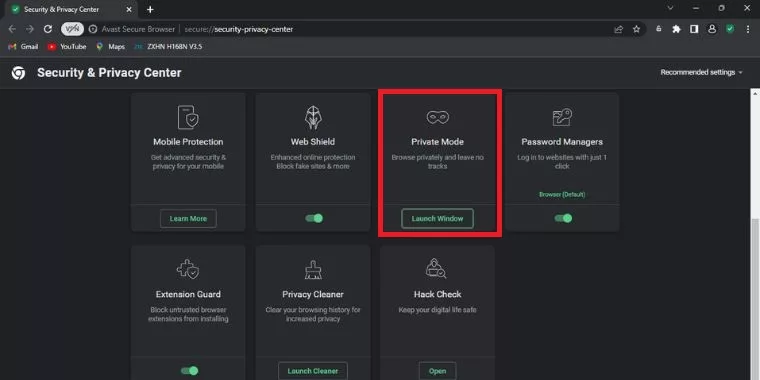
- Go to the Security & Privacy Center and click the Launch window on the Private Mode tile to access a website in Private Mode.
Privacy Cleaner: Your browsing history and other information from your browsers, including cookies and image caches, are deleted using Privacy Cleaner. It also frees up disk space on your PC while preserving your privacy.
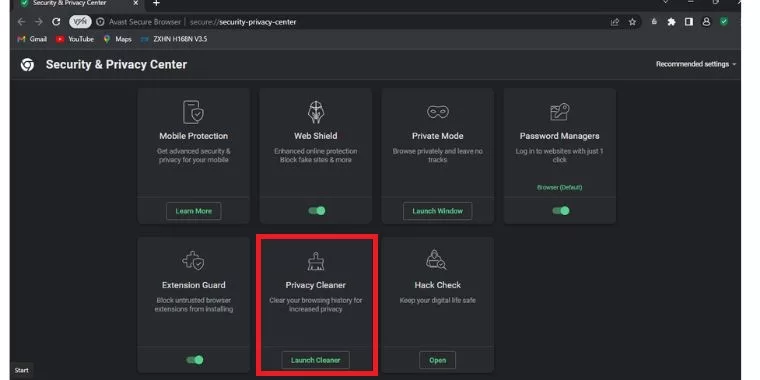
- Go to the Security & Privacy Center and click Launch Cleaner on the Privacy Cleaner tile to run Privacy Cleaner to delete your history.
Hack Check: You may check to see whether your email address has been used in a data breach by using this Hack Check tool in Avast Secure Browser. This tool scans for potential breaches using Pwned Passwords technology and Avast’s own database of stolen email addresses.
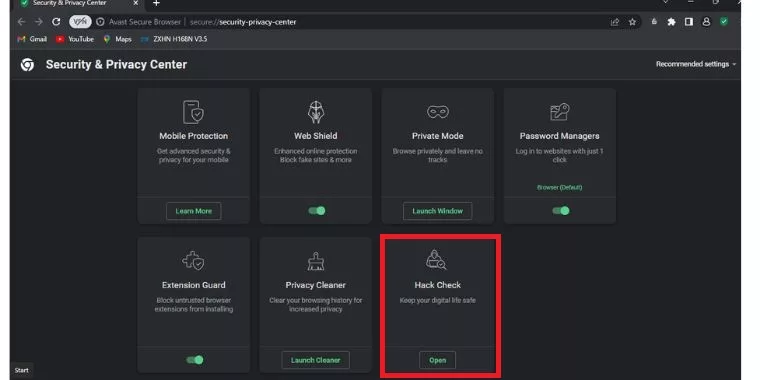
- Click the Hack Check tile in the Security & Privacy Center to access this option. To be sure that none of your login information has been hacked, enter your email address in the text field and then click Verify.
- To turn off this feature, open the Security & Privacy Center, choose the Hack Check tile, and click the slider so that it switches from green (ON) to gray to prevent this function from displaying notifications in your browser (OFF).
Extension Guard: Avast Secure Browser cannot install add-ons or plug-ins that are not trusted thanks to Extension Guard. This function is turned on by default.
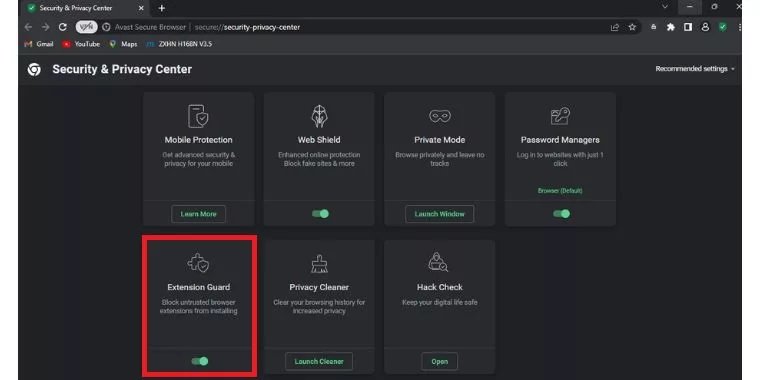
- Go to the Security & Privacy Center and move the Extension Guard tile until it turns gray (OFF) from green (ON) to disable Extension Guard (OFF).
Password Managers: You may choose a password manager to use in the Avast Secure Browser using Password Managers. You just need to remember one master password when using a password manager, which securely keeps all of your passwords in one place.
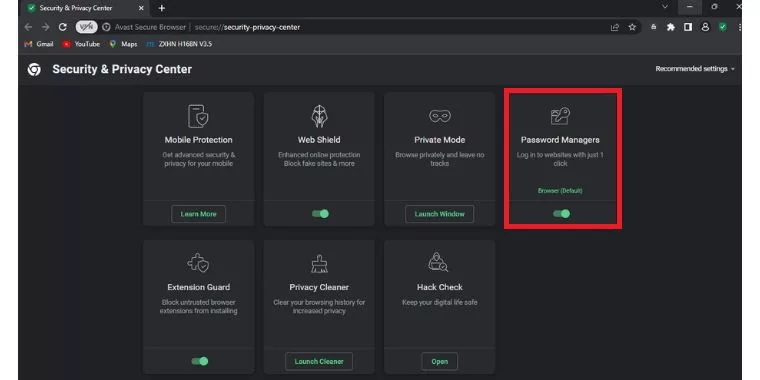
- Go to the Security & Privacy Center, click the Password Managers tile, and then choose the password manager you wish to use from the drop-down menu.
So these were some major features that Avast Secure Browser offers. Other than that it offers you a built-in ad blocker. You may browse the web freely and the pages you view will load more quickly if you disable ads. other browsers such as Chrome also have this feature, but that is not as good.
Many users want to know whether it actually works as it claims about its features or if it is only an exaggeration as a marketing strategy. So according to my experience and reviews of other users Avast Secure Browser is a superb option for safe and fast browsing. You can keep your information private, in other words, security and safety are excellent, especially the Password manager and hack check features are so good. But what bothers you about Avast Secure Browser is that it occupies more space in your PC than any other browser.






