USB flash drives are super handy for storing and transferring data, but dealing with a corrupted one can be a real headache. Most people end up just erasing everything when things go wrong, but there are other ways to try and save your stuff.
This article will show you some easy steps to fix a corrupted USB drive without losing your important data. Whether the problem is a corrupt file system, a virus messing things up, weird formatting issues, or even physical damage, Windows 11/10 users can follow these steps to try and get their USB drives back in working order.
We’ll talk about recovering corrupted flash drives, dealing with formatting problems, and even how physical damage might be affecting your USB drive. The goal is to help you fix your USB flash drive without saying goodbye to your important files.
How to Recover Data From a Corrupted Flash Drive Without Needing to Format
To fix a corrupt USB drive without erasing data, start by making a copy of the entire USB drive called a “disk image.” This copy includes all your USB data without keeping the actual USB connected to your computer. It’s like a backup that also helps prevent more damage to the drive.
Use a program like Disk Drill, which not only creates this disk image but also scans the messed-up flash drive to find and recover your data. Even if your USB drive isn’t showing up in Windows File Explorer, Disk Drill can still help.
It’s user-friendly, especially for folks who aren’t computer experts. And if you’re a Windows user, you can get back up to 500 MB of your data for free with Disk Drill’s trial version.
Step 1: Backup Your USB Drive
You can use Disk Drill’s Byte-to-byte backup feature to make a complete backup of your entire USB drive. Even if Windows is suggesting that you format the USB flash drive, Disk Drill can still access it and create a disk image. Here’s how to do it:
- Download and install Disk Drill.
- Connect your messed-up USB flash drive to your PC.
- Open Disk Drill and click on the Drive Backup option in the menu.
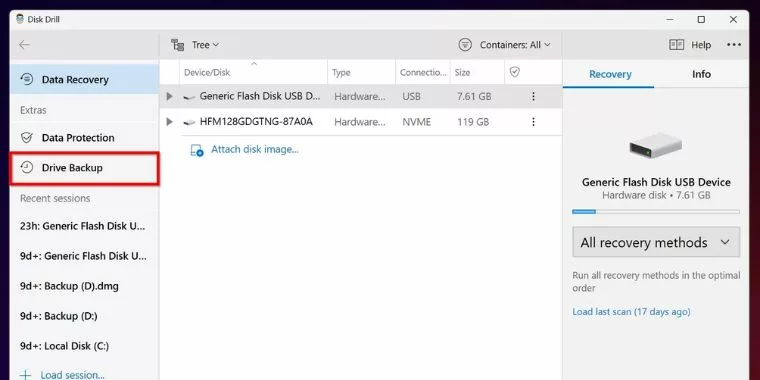
- Select the corrupted USB flash drive in Disk Drill and click on “Byte-to-byte Backup.”
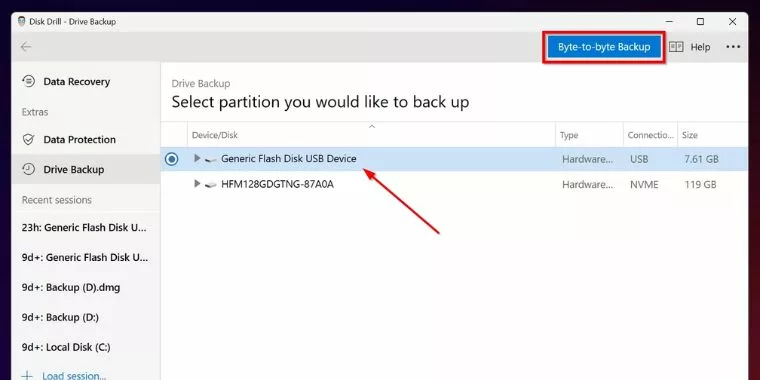
- In the next window, choose the location to save the disk image and click OK.
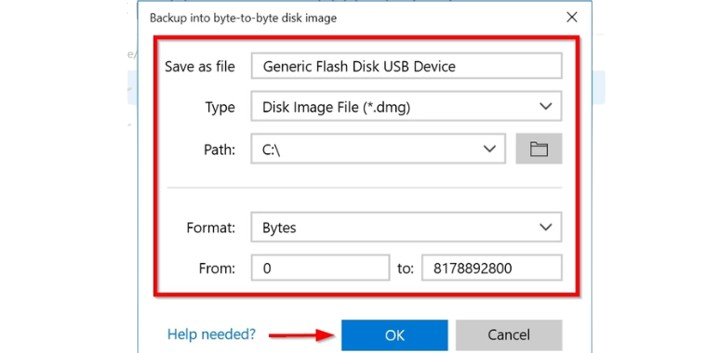
- Disk Drill will start creating the disk image, and the time taken depends on the flash drive’s size.
- Keep an eye on the process!
Step 2: Retrieve Data With a Recovery Tool
To repair a corrupted USB flash drive without losing data, follow these steps with Disk Drill:
- Open Disk Drill and go to the Data Recovery tab.
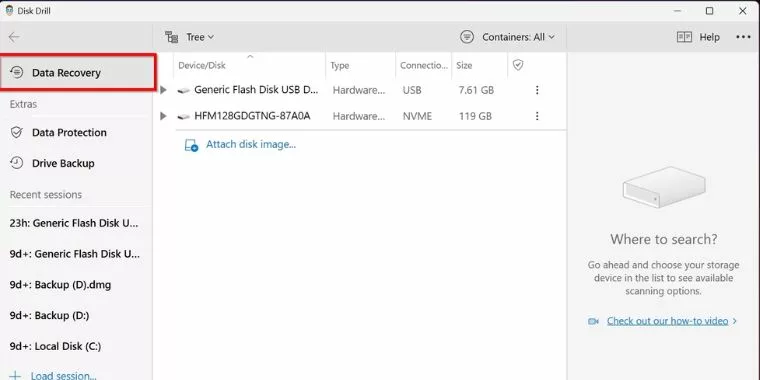
- Click on “Attach disk image” and locate the disk image of the corrupted USB flash drive you created earlier. Click OK, and the disk image will appear as a separate device.
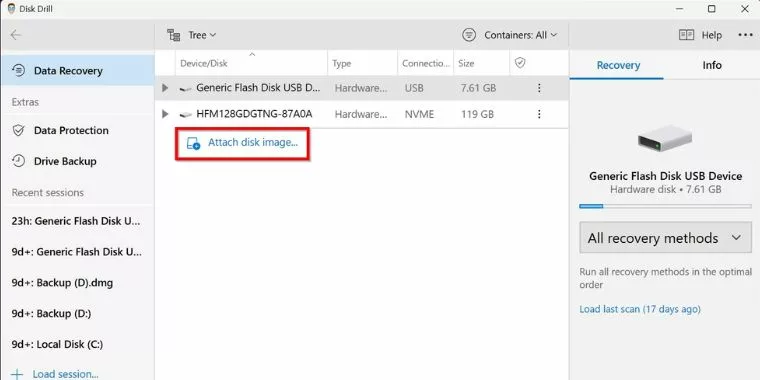
- Choose the disk image and click on “Search for lost data.”
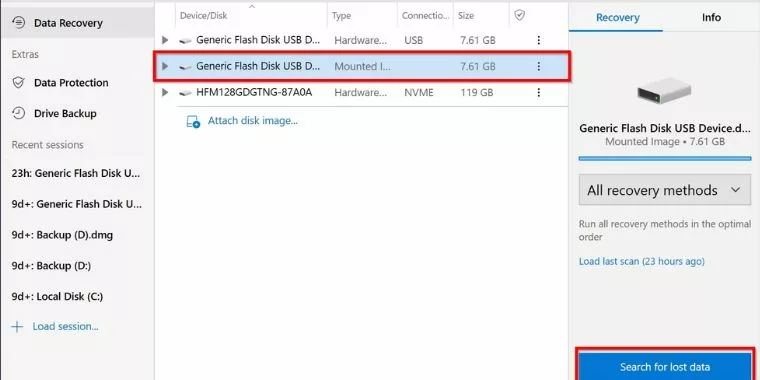
- Review the found items or directly select the file type you want to recover.
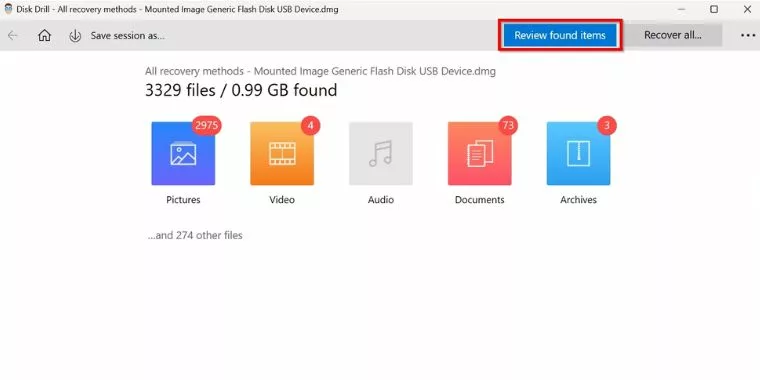
- In the Existing Files tab, you can see all the current data on the USB drive and recover it. Explore other sections to find deleted files that are recoverable.
- Select the files you want to recover and click “Recover.” To recover all files, uncheck any selected files and click “Recover all.” Double-clicking allows you to preview a file.
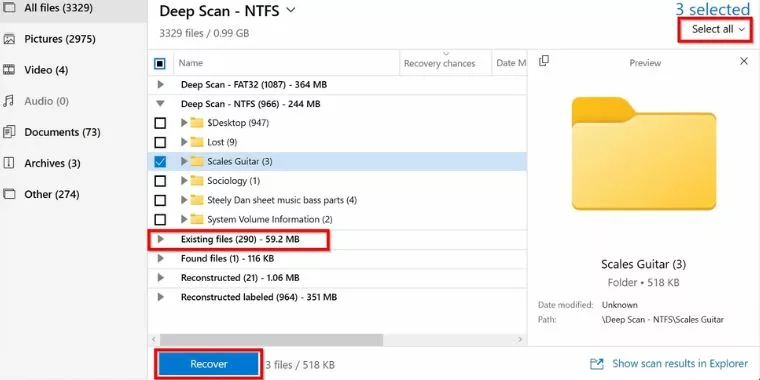
- Choose a destination for the recovered files and click OK.
- Disk Drill will perform the recovery process.
- Once your files are recovered, let’s explore ways to repair a corrupted pen drive without losing data.
How to Fix a Corrupted Flash Drive Without Formatting
Dealing with a corrupted flash drive? Here are three effective methods to fix it without resorting to formatting:
Method 1: Try Different USB Ports
- Before attempting any fixes, connect your USB drive to different USB ports.
- Prefer connecting to a motherboard-connected USB port rather than one on the PC cabinet.
- If possible, try the USB drive on another computer to confirm the issue is with the drive.
Method 2: Repair the File System on Your USB
- Windows comes with a built-in tool called CHKDSK to check and fix disk issues.
- Type “cmd” in Windows Search, right-click on Command Prompt and run as administrator.
- In the Command Prompt, type
chkdsk X: /r(replace X: with your USB drive letter) and press Enter. - Reboot your computer after CHKDSK finishes scanning and fixing it.
Method 3: Fix Damaged USB Partition with TestDisk
- Download and extract TestDisk, an open-source data recovery program.
- Run testdisk_win.exe from the folder.
- Choose whether to create a log file and select your corrupt USB drive from the list.
- Select the partition type (usually automatic) and press Enter.
- Highlight Analyse, press Enter, then choose Quick Search.
- Press P to view recoverable files, then Q to return. Confirm P before the partition name.
- Select Write, press Enter, then press Y to recover the damaged partition.
By following these methods, you can fix a corrupted flash drive without the need to format it.






![[Fixed] Resident Evil Village Lag Issues on PC](https://www.cputemper.com/wp-content/uploads/2022/04/Fixed-Resident-Evil-Village-Lag-Issues-on-PC-300x168.jpg)