If your Mac experiences slow performance while using Google Chrome, the culprit might be the Google Chrome Helper process.
Despite its odd name, it’s not a virus but a necessary part of Chrome’s functionality.
The Google Chrome Helper Renderer processes handle third-party content like plug-ins and video players. While these elements enhance Chrome’s functionality, they can cause high CPU usage. This happens because extensions and plug-ins consume processing power, affecting your Mac’s speed.
In this article, we have explained what the Google Chrome Helper is, why it impacts CPU usage, and offer solutions to address the issue.
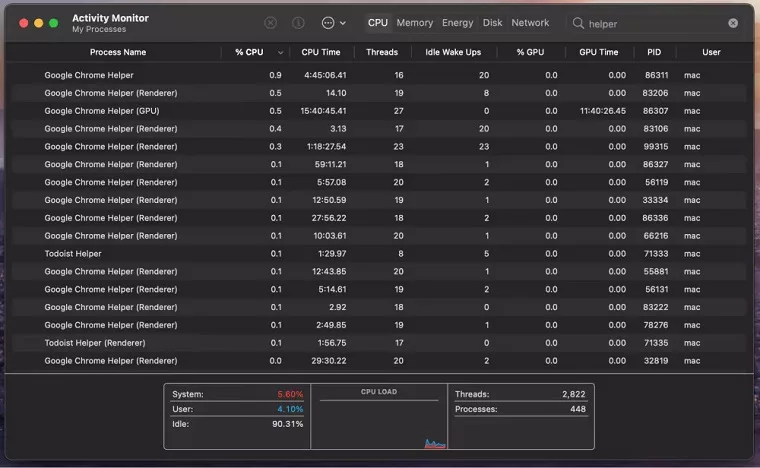
What is Google Chrome Helper?
Now, let’s dive deeper into what the Google Chrome Helper and Renderer processes really are.
You can think of these processes as the behind-the-scenes helpers for third-party content in your browser. This content includes things like browser extensions and embedded video players.
Chrome’s extensive library of extensions and web applications is one of the reasons it’s so popular. It gives you the power to personalize your browsing experience to the fullest. However, here’s where the challenge arises.
All these fantastic third-party extensions often don’t play as nicely together as we’d hope. They rely on external content that must be integrated into your browser. This is precisely where the Google Chrome Helper steps in. It acts as a bridge, making sure your browser and third-party content work seamlessly together. It also grants the essential permissions for your plugins to run smoothly within your browser.
How To Fix Google Chrome Helper Renderer High CPU on Mac
Option #1. Turn Off Your Google Chrome Extensions
In most situations, when the Google Chrome Helper Renderer uses too much of your computer’s power, it’s because of troublesome extensions. Having too many of these extensions can also slow things down.
To fix this issue, take a look at the add-ons you’ve added to your browser and get rid of the ones you don’t use. If you’ve recently added a new add-on and the problem started, consider removing it to see if it’s causing the trouble.
Here’s how to begin: Click on the three dots in the upper right corner of your Google Chrome window.
Next, pick “More Tools” from the menu that appears and click on “Extensions.”
You’ll see a list of the add-ons you currently have in a new tab. Go through the list and click the “Remove” button next to any add-ons you no longer need. This can help make your browser run faster and use fewer computer resources.
Option #2. Turn Off Hardware Acceleration in Chrome
If you’ve noticed that the Google Chrome Helper Renderer is using too much of your computer’s power, you can make things better by turning off something called hardware acceleration.
Here’s how to do it:
- Find three little dots in the upper right corner of your browser window, and click on them. Then, choose “Settings” from the menu that shows up. This will open your settings in a new tab.
- Now, look on the left side of your screen and click on “System.”
- On the next page, you’ll see a few options. Click on the switch that’s blue and says, “Use hardware acceleration when available.”
- To make the changes work, you’ll need to restart Google Chrome. You can do this by clicking the “Relaunch” button. This can help reduce the strain on your computer’s CPU.
Option #3. Update your Mac OS
Make sure your Mac is all caught up with updates! Sometimes, problems with your computer’s CPU can be fixed just by updating it.
So, before we move on, go to the main Apple menu, then pick “System Preferences,” and click on “General.” From there, hit the “Software Update” button to check if you have the newest version of macOS.
This can often help improve your computer’s performance.
Option #4. Declutter your Desktop
Here’s an easy trick to lower the strain on your Mac’s CPU: clean up and organize your desktop. Over time, your desktop can get cluttered with files you don’t need.
Simply move any files you don’t need to the Trash, and remember to empty the Trash afterward. This can help your Mac run more smoothly.
Option #5. Disable Google Chrome Helper
- Open Google Chrome on your Mac or PC.
- Click the three vertical dots in the top-right corner.
- Go to Settings > Advanced > Privacy and Security> Site Settings.
You can also enterchrome://settings/content/unsandboxedPluginsin your browser to get to the plugin settings immediately. - Scroll down to “Additional permissions” and click “Unsandboxed plugin access.”
Click on the blue slider so it turns gray. - That’s it you disabled the Chrome helper tool.
You just changed the Chrome permission from “Ask when a site wants to use a plugin to access your computer (recommended)” to “Do not allow any site to use a plugin to access your computer.”
Disabling all plugin access to your computer is the best way to stifle an overactive Helper. Once you disable Google Chrome Helper, you’ll have to manually enable plug-ins.
What Happens Once You Turn Off Chrome Helper Renderer?
Disabling Helper’s auto-helping is easy, and it won’t prevent you from using plug-ins. You’ll just have to opt in to view plug-in content on a case-by-case basis. Deactivating it isn’t entirely intuitive, though – there’s no mention of the Helper outside of your Activity Monitor and forum complaints. You’ll have to dig a couple of levels deep into your Chrome settings.
Google Chrome Helper FAQ
Who do I blame for “Google Chrome Helper (Not Responding)”?
The Chrome Help Center doesn’t explain what it is or what it does, although you can find plenty of users complaining about it there. The Chrome FAQ isn’t any help, either. What is this mysterious helper, and what is it “helping” with except hogging all the CPU processing power and setting on the fan? We got all the answers.
Why does Chrome have so many processes in the Activity Monitor?
Even if you run only one program you will see multiple processes in the activity monitor. The reason is that Chrome takes benefit of properties and sets web apps and plug-ins in separate processes from the browser itself.
It’s built-in protection so when a rendering engine crashes in one web app, it will not affect the other web apps in the browser. Usually, each plug-in or extension has one active process.
Is Chrome Helper a Virus?
No. Chrome helper is not a problem. The Chrome helper goes astray only when multiple Google Chrome processes run at once. Or when you download Chrome extension not protected from malware/ spyware.
Why is Chrome Helper Running on Mac?
Chrome helper is a process that opens when you run Chrome browser. It tends to go on the rampage when there’s a rogue extension or when Google Chrome’s plug-in settings are configured to run everything by default. There’s a long list of the plug-ins supported by Chrome here, but most users in the Help Center forums seem to run into trouble when it’s working with Flash content.
What is an Unsandboxed Plugin Access?
Some sites need unsandboxed plugin access so they can let you do tasks like stream video or install the software. By default, Chrome asks you if a site’s plug-in can bypass Chrome’s sandbox to access your computer. Automatic downloads: Sites might automatically download related files together to save you time.






![[Fixed] Resident Evil Village Lag Issues on PC](https://www.cputemper.com/wp-content/uploads/2022/04/Fixed-Resident-Evil-Village-Lag-Issues-on-PC-300x168.jpg)