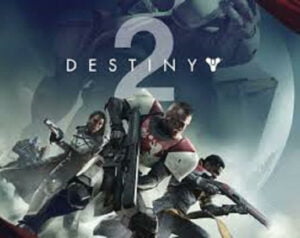Halo Infinite is a popular first-person shooter game in 2021. Despite having an old game players who are playing this game in 2024 are still dealing with the black screen issues.
While playing Halo Infinite players might deal with black screen issues on startup, cutscene, or mid-campaign. To fix these issues we have compiled a list of the best working solutions for Windows PCs.
You can apply these solutions easily as they are not hard to follow.
What causes the Halo Infinite Black Screen Issue?
This issue may be caused by the following reasons:
- Corrupted game files
- Outdated graphics drivers
- Software conflicts
- Too many processes running in the background
How to Fix Halo Infinite Black Screen Issues on PC?
You don’t need to try them all. Just work your way down the list until you find the one that does the trick
Fix 1. Restart Your PC
Once you are stuck in a black screen loop don’t do any fancy tweaks instead simply restart your PC. If there is a temporary glitch or bug it will go away. In case the issue persists after you restart your system, continue with more advanced solutions.
Fix 2. Check System Requirements
In most cases, back screen issues occur when users are playing games on a low-end PC. So it’s best to check your system’s requirements to see if it can easily run Halo Infinite.
| System Requirements | Minimum System Requirements | Recommended System Requirements |
| OS | Windows 10 RS5 x64 | Windows 10 19H2 x64 |
| Processor | AMD Ryzen 5 1600 or Intel i5-4440 | AMD Ryzen 7 3700X or Intel i7-9700k |
| Graphics | AMD RX 570 or Nvidia GTX 1050 Ti | Radeon RX 5700 XT or Nvidia RTX 2070 |
| Memory | 8 GB RAM | 16 GB RAM |
In case your PC hardware is not supported to run the game then read this article to know what is the best pre-built gaming PC. An Upgrade on the PC will help you to fix your issues.
Fix 3. Verify the Integrity of Game Files
The black screen Halo Infinite issue pops up when there is a corrupt or missing game file. To fix this issue you need to verify the integrity of game files through Steam.
Here’s how you can do that:
- Run Steam and click LIBRARY.
- Right-click Halo Infinite and select Properties
- Navigate to the LOCAL FILES tab and select Verify integrity of game files
- Steam will verify the game’s files. This process may take several minutes.
- Once the process is completed, try launching the game again to see if you can get past the black screen.
If this issue persists after applying this fix then try the next fix below.
Fix 4. Check for Windows Updates
Is your PC fully updated? Well, most of the time outdated Windows OS can also cause problem in the smooth running of games. To make sure that your game runs properly, you need to download and install the latest Windows updates.
Here’s how you can:
- On your keyboard, press the Windows logo key and I at the same time open the Windows Settings. Then click Update & Security
- Under Windows Update, click Check for updates. Windows will automatically download and install the available updates.
- Once you’ve installed all the updates, restart your computer and launch Halo Infinite again to see if the black screen issue has gone away.
If you already updated your system and got a black screen issue then apply the next fix below
Fix 5. Update your Graphics Driver
Most of the time Halo Infinite black screen issues while playing occur on those PCs that have outdated or corrupted graphics drivers. To improve gaming performance and fix the offline crashing on startup or while joining the game you need to update the graphics card driver.
There are two methods to update your system’s cards i.e. Manual and Automatic.
In the manual method, you need to visit the concerned site search for the latest compatible drivers, and download them on your PC. If you don’t have relevant skills then there are chances that you might install the wrong drivers.
So we suggest you adopt an automatic method in which you need to download Driver Easy on your PC. This tool will automatically scan your PC for outdated graphics drivers and update it instantly.
Fix 6. Allow the Game Through the Windows Firewall
It has been observed that Windows Firewall may block the normal operation of your game and cause the black screen issue. To fix this issue you need to add Halo Infinite to the Exception list of Windows Firewall.
Here’s how you can do this:
- On your keyboard, press the Windows logo key and R at the same time to invoke the Run dialog box. Type firewall.cpl and click OK.
- In the pop-up window, click Allow an app or feature through Windows Firewall.
- Locate HaloInfinite.exe from the list of apps. If not listed, click Change settings > Allow another app…, then locate HaloInfinite.exe.
- Checkmark both Private and Public settings.
- Click OK.
- If you’re also running any third-party antivirus program, you need to temporarily disable it before launching the game.
Now check if your black screen issue gets resolved then enjoy your game, but if the issue persists then give luck to the next fix below.
Fix 7. Perform a Clean Boot
Sometimes the programs that are running in the background can interfere with your game like overlays apps. You need to perform a clean boot to stop causing a black screen.
Here’s how you can fix this issue:
- On your keyboard, press the Windows logo key and R at the same time to invoke the Run dialog box. Type msconfig and click OK.
- In System Configuration, navigate to the Services tab and check the box next to Hide all Microsoft services.
- Uncheck all the services EXCEPT those that belong to your video card or sound card manufacturer, such as Realtek, AMD, NVIDIA, and Intel. Then click OK to save the changes.
- On your keyboard, press Ctrl, Shift, and Esc at the same time to open Task Manager, then navigate to the Startup tab.
- One at a time, select any programs you suspect might be interfering and click Disable.
- Restart your computer and try launching Halo Infinite again
If the black screen issues persist then give a try to the next fix below.
Fix 8. Stop Overclocking Your PC
It is seen that many players overclock their CPU and GPU to gain more performance boost while playing the game. Most of the time overclocking tools and this practice create problems for your games.
A sudden increase in CPU temp and GPU temp can cause overheating. Furthermore, tools like MSI afterburner cause conflict so you need to uninstall these tools and reset your processor to the default.
Fix 9. Run the DirectX Diagnostic Tool
You need to check for the latest DirectX version on your Windows PC. If the DirectX version is less than DX12, then follow the below method to check the latest version.
Here’s how you can:
- Press the Windows + R keys to open the Run dialog box.
- Now, type dxdiag and hit Enter to open the DirectX Diagnostic Tool.
- Once the DirectX Diagnostic Tool window opens, you can check out the DirectX version from the System tab.
- Next, you can go to the Display tab > Here you can additionally check DirectX 3D Feature Levels and other DirectX Features too.
Fix 10. Close the Dump Tool
There is a unique fix that a Redditor has suggested that requires you to run the Halo Infinite on your PC and wait for the black screen to occur.
When the black screen finally pops up, you will also see a Dump Tool running on the screen. If you can’t see this tool then open Task Manager and see it. Now you need to close this tool and wait for a couple of minutes and then relaunch the game.
Make sure that you have checked that the game is using a certain amount of CPU before ending the task.
You might need to repeat this fix multiple times till you get into the game. So far it’s a reliable fix that has helped many players.
Fix 11. Reinstall Halo Infinite
If all the fixes go in vain, then try reinstalling the game. This might fix Halo’s infinite black screen issues.
Here’s how you can apply this fix:
- Open your Steam library.
- Right-click Halo Infinite and select Manage > Uninstall.
- Follow the on-screen instructions to uninstall the game
- Reinstall Halo Infinite





![[Fixed] Resident Evil Village Lag Issues on PC](https://www.cputemper.com/wp-content/uploads/2022/04/Fixed-Resident-Evil-Village-Lag-Issues-on-PC-300x168.jpg)