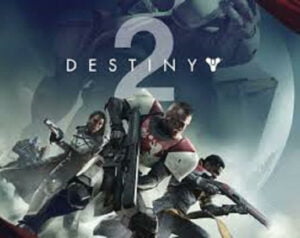Samsung Galaxy S22 keeps lagging and the performance-related issue arises after several months of use. Users complain that Galaxy S22 has a laggy Snapdragon processor. Lag and stuttering issues usually arise due to software-related problems.
However, there are other possible causes of performance-related issues like errant apps, faulty updates, settings conflicts, data corruption, software bugs, and malware.
Either way, you can easily fix Samsung Galaxy S22 keeps lagging and crashing issues by spending a little bit of time in troubleshooting your device. So that you may know what the problem really is so that you can prevent it from happening.
Why Samsung Galaxy S22 Lagg?
If the problem of lagging, crashing, freezing, or stuttering on smartphones occurs while using the online app then there might be a problem with your internet connectivity.
Related: How To Fix Poco M3 Black Screen of Death Problem?
The Galaxy S22 can also become a little bit unresponsive after a screen protector is installed. Not but not least incidents of dropping or liquid exposure occur can also cause Galaxy S22 Ultra keeps lagging or crashing.
How to fix Samsung Galaxy S22 Keeps Lagging & Crashing?
You don’t need to try them all. Just work your way down the list until you find the one that does the trick
Fix 1. Install the Update
Pending updates might create lagging and freezing issues. As South Korean giant has released a couple of updates for the S22 series. You need to install them to overcome this lagging and crashing issue. Here’s how you can:
- Open the Settings app
- Go to the Software update section
- Tap on Check for updates
- Tap on Download and Install
- Reboot your phone
If this fix won’t solve your issue try the next fix below.
Fix 2. Close All Background Applications
Background running apps are resource hogging and they will consume the storage. In order to run your phone smoothly, you need to close all the background running apps. Users are reported that closing the background apps solved their lagging issues. Here’s how you can apply this fix:
- Tap on the recent apps button (located at the bottom right side)
- Now, you’ll see a list of applications that are currently active. Tap on the Close all button
- All the processes will be stopped, except the essential processes
Now check your phone if the lagging and freezing issue persists, If yes then follow the next fix below.
Fix 3. Forced Restart
Performance-related issues can be fixed by rebooting the device as the memory and application refresh after the device gets rebooted. So you need to do a force restart it is more efficient to overcome the lagging issues.
Here’s how you can do that:
- Press and hold the volume down (-) and power button simultaneously for a few seconds
- Release the button when you see the Samsung logo on your phone
- Allow the phone to reboot itself completely.
If this fix does not work for you then try next to fix below
Fix 4. Free Up More Storage
Free up more storage can boost your phone performance. You need 8-10Gb free space to avoid your phone from lagging and freezing issues. If your Samsung Galaxy S22 has not had this much free space then try deleting the unnecessary apps and files to avoid any troubleshooting.
Fix 5. Reset All Settings
Changes shifts from default might cause your phone to freeze. You need to shift towards the default settings. Here’s how you can:
- Open the Settings app
- Scroll down and tap on General management
- Tap on Reset
- Select Reset all settings
- Tap on the Reset settings button
- Enter pin/password/pattern, if required
Now check if the lagging issue gets solved, If not try the next fix below
Fix 6. Wipe cache partition
You need to wipe the cache partition to avoid any freezing and lagging issues. This fix probably can boost your phone performance. Here’s how you can apply this fix below
- Turn off your phone
- Press and hold the power button and volume up the (+) key simultaneously. Your device will boot to recovery mode
- Use the volume buttons to select Wipe cache partition
- Press the power button
- Once the cached data has been wiped, you will see a Reboot System Now option
- Select the option and hit the power button to reboot your phone
if this fix does not give you luck, then give a try to the next fix below
Fix 7. Factory Reset
A factory reset can able to solve all software-related issues. But this is risky because You will lose access to all saved data on your phone, including contacts, media files, documents, etc. So you should take a complete backup of your phone before applying this fix.
Below are the steps you can follow to perform a factory reset:
- Open the Settings app
- Go to Backup and reset
- Tap on Factory data reset
- Click on Reset Device
- If prompted, enter the pin/password/pattern
- Tap on the Continue button
- Confirm to reset the phone
- Wait for the device to reboot
If this fix does not help you then follow the next fix below
Fix 8. Turn off your phone
Turning off your phone might help you to sort out the problem. Here’s how you can:
- Turn off your phone
- Press and hold the Volume Up button and the Power key for 8 seconds
- Use the Volume Down rocker to highlight the wipe cache partition
- Press the Power key to select it
- Press the Volume Down button once to select ‘Yes’ and then press the Power key again to select it
- All you have to do now is to press the Power key once to select ‘Reboot system now’ and it will restart your Galaxy S22
If these fixes do not help you to get rid of freezes and lagging issues then we will suggest you contact Samsung support or take your device to the Samsung-certified repair store.
You May Also Like:
- How To Fix Call Of Duty Mobile Lagging + Freezing Issue
- How To Clear Cache On Instagram [Android and iOS]
- [FIXED] Gameloop Crashing on Windows 10/11





![[Fixed] Resident Evil Village Lag Issues on PC](https://www.cputemper.com/wp-content/uploads/2022/04/Fixed-Resident-Evil-Village-Lag-Issues-on-PC-300x168.jpg)