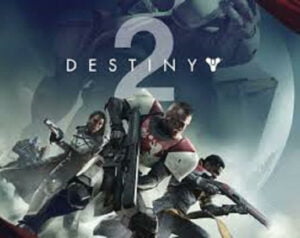Many players have complained that Age of Empires IV was not correctly launched from the Windows store. If you are also playing AOE 4 on Windows 11 or 10 PC and you are stuck with not launching issue then this article is for you.
Here I have provided working solutions to fix the Age of Empires 4 Not Launching issue. I have applied them to my Windows 11 PC and these are working.
Why Is Age of Empires 4 Not Launching?
When you encounter the Age of Empire 4 not launching issue plenty of reasons are triggering this problem. However, after reading through multiple forums, we can say that these are the common causes:
- The system does not meet the minimum system requirements
- Outdated graphics driver
- Corrupt game files
- Conflicting software that you might have installed on your PC
- Antivirus software blocking the game from launch
- Unnecessary background tasks
- Overlay apps issues
How to Fix the Age of Empires 4 Not Launching on Windows PC?
You don’t need to apply all of the fixes at once. Just work your way down the list until you find the right solution.
Fix 1. Make sure your specs meet the requirements
You should first check the system requirements for Age of Empires IV and ensure that your device is powerful enough to run the game. You can also download a free program to check your PC specs easily and instantly.
The system requirements for Age of Empires IV are as follows:
| Specifications | Minimum Requirements | Recommended |
| OS: | Windows 10/11 64-bit | Windows 10/11 64-bit |
| Processor: | Intel Core i5-6300U or AMD Ryzen 5 2400G | 3.6 GHz 6-core (Intel i5) or AMD Ryzen 5 1600 |
| Graphics: | Intel HD 520 or AMD Radeon RX Vega 11 | Nvidia GeForce 970 GPU or AMD Radeon RX 570 GPU with 4GB of VRAM |
| Memory: | 8 GB RAM | 16 GB RAM |
| DirectX: | Version 12 | Version 12 |
After confirming that your PC is good enough to run the game, go ahead with the following fixes. If your PC is not powerful enough then try to upgrade your gaming PC.
Fix 2. Verify the integrity of game files
AoG 4 won’t launch issues that can be caused by the missing and corrupted game files. To see if that’s the case, you can scan and repair game files through Steam.
Here’s how:
- Run Steam and click LIBRARY.
- Right-click Age of Empires IV and select Properties
- Navigate to the LOCAL FILES tab and select Verify integrity of game files
- Steam will verify the game’s files. This process may take several minutes.
If the still issue remains, then move to the next fix.
Fix 3. Update your graphics driver
Age of Empires 4 not launching issues arising on Windows 10 and 11 PCs because of the outdated or corrupted graphics drivers. To improve gaming performance you need to update the graphics driver. There are two methods to update graphics cards i.e. Manual and Automatic.
In the manual method, you need to visit NVIDIA/AMD sites search for the latest compatible drivers, and download them on your PC. If you don’t have relevant skills then there are chances that you might install the wrong drivers.
So we suggest you adopt an automatic method in which you need to download Driver Easy on your PC. This tool will automatically scan your PC for outdated graphics drivers and update it instantly.
Fix 4. Install all Windows updates
If you’re not running DirectX 12 on your device, you are more prone to encounter the Age of Empires IV not launching issue. To fix it, you need to install all pending Windows updates.
Here’s how you can:
- On your keyboard, press the Windows logo key and I at the same time to open the Windows Settings. Then select Update & Security.
- Under Windows Update, click Check for updates. Then Windows will automatically download and install the available updates
- Once you’ve installed all the updates, restart your computer and try to launch the game.
If the problem persists then take a look at the next fix below.
Fix 5. Update Visual C++ Redistributables
Visual C++ Redistributables is a software package that is required by many PC applications to function properly. If it is missing or its files are corrupted then it might create the Age of Empires 4 stuck on loading screen problems.
Make sure that you have all the necessary files to run Age of Empires IV.
You can find the latest Visual Studio files here:
- If you are using a 64-bit Operating System, download the vc_redist.x64.exe file.
- If you are using a 32-bit Operating System, download the vc_redist.x86.exe file.
Once you’ve downloaded the Redistributables, follow the on-screen instructions to install them and then restart your computer.
Now check if this fix goes in vain, then take a look at the next fix below.
Fix 6. Check your antivirus software
Maybe Age of Empires IV is blocked by any of the antivirus software that you have installed on your system. You should add the AoE4 to the allow-list of Windows Defender, Windows Security, Windows Controlled Folder Access, and your antivirus program.
Here’s how you can check:
Windows Defender
- On your keyboard, press the Windows logo key and R at the same time to invoke the Run dialog box. Type firewall.cpl and click OK.
- In the pop-up window, click Allow an app or feature through Windows Firewall.
- Locate RelicCardinal.exe from the list of apps. If not listed, click Change settings > Allow another app…, then locate RelicCardinal.exe.
- Checkmark both Private and Public settings.
- Click OK.
Windows Security
- In the search box on the taskbar, type Windows Security, then click Open
- Click the gear icon to open Settings, then click Protection History.
- Select RelicCardinal.exe, then click Actions > Allow
Windows Controlled Folder Access
- In the search box on the taskbar, type Controlled folder access, then click Open.
- Select Allow an app through Controlled folder access.
- Click Add an allowed app > Recently blocked apps.
- Select RelicCardinal.exe.
Other antivirus programs
The way to whitelist the game in your antivirus will vary depending on the antivirus software you are using. You can refer to your antivirus software’s support website.
If the game is on the allow list for your antivirus programs, check to see if temporarily disabling the program allows the game to launch
If it still doesn’t work then try the next fix below.
We have also covered WWE 2K22 keeps Crashing on PC, If you are player of this game and it annoyed you by crashing while crashing, then check out the fixes we’ve mentioned.
Fix 8. Perform a clean boot
Some other programs might conflict with your game. If this happens then performing a clean boot could help you to get rid of Age of Empires 4 won’t launch issues.
Follow the below steps to perform a clean boot:
- On your keyboard, press the Windows logo key and R at the same time to invoke the Run box. Type MSConfig and hit Enter.
- In the pop-up window, navigate to the Services tab and check the box before Hide all Microsoft services.
- Uncheck all the services EXCEPT those that belong to your video card or sound card manufacturer, such as Realtek, AMD, NVIDIA and Intel. Then click OK to save the changes.
- On your keyboard, press Ctrl, Shift, and Esc at the same time to open Task Manager, then navigate to the Startup tab.
- One at a time, select any programs you suspect might be interfering and click Disable.
- Restart your computer.
If it remains persists then move to the next fix below.
Fix 9. Install the latest DirectX files
To run smoothly, most games require DirectX 12. If there is any problem with DirectX on your PC then you will have to deal with the Age of Empire 4 not launching issue.
Make sure there’s nothing wrong with DirectX on your PC. You can also try updating/installing the latest DirectX version.
- Download DirectX 12 on your Windows 10/11 PC.
- Once downloaded, double-click the downloaded .exe file to install it on your computer.
- Restart your computer and launch the game.
Fix 10. Confirm windows display language & Microsoft apps language settings are the same
- Open the Start Menu
- Click on Settings (gear icon)
- Navigate to Time & Language > Language
- Confirm that the language listed under “Windows Display Language” (which changes PC settings) matches the same language listed under “Preferred Languages” (which changes apps and website defaults)
You might need to further adjust the default languages on your Microsoft account preferences:
- Login to your Microsoft Account profile: https://account.microsoft.com/profile
- Go to Your Info
- Scroll down to Language Info
- Make sure the settings here match the settings in Windows
Fix 11. Confirm that windows time is set to the appropriate region & time zone
In some instances, if your Windows Time is not accurately set to your current region and time zone, the game may have trouble communicating with the server for updates.
- Type “region settings” into the Windows Search Bar and click Enter
- Check that the region listed under the country & region dropdown is accurate
- Click Date & Time from the left-side navigation menu
- Check that your time zone is correctly listed from the dropdown menu
- Under Synchronize your Clock click Sync Now
- Restart your machine
- Launch the game



![[Fixed] Resident Evil Village Lag Issues on PC](https://www.cputemper.com/wp-content/uploads/2022/04/Fixed-Resident-Evil-Village-Lag-Issues-on-PC-300x168.jpg)