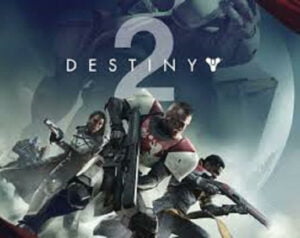If you’ve ever found yourself frustrated with SpeedFan’s inability to detect your system fans, you’re not alone. Whether it’s the AFOX motherboard with a noisy CPU fan, Be Quiet pure wings 2 PWM fans causing a blank display, or a Gigabyte GA-Z170-Gaming-K3 motherboard perplexing user Giancarlo456, issues with SpeedFan are widespread and multifaceted
In this article, we have explained simple solutions to fix SpeedFan not detecting fans problems. So if you can’t see fans or CPU temp, change fan speed, this article is going to help you a lot.
Why SpeedFan Doesn’t Detect Fans?
In the quest for quieter and more efficient cooling, users often encounter difficulties with SpeedFan failing to detect their fans. Outdated software, compatibility issues with specific motherboards, and limitations within the BIOS contribute to this common problem.
Read Also: Fixed: iCUE Not Detecting Fans or any Devices
How To Fix SpeedFan Not Detecting Fans on the Laptop and PC
If you download SpeedFan and notice it’s not finding your CPU fan, try updating SpeedFan or your computer’s BIOS software. If you’ve already updated them, check if your motherboard works with this tool.
Here are some easy fixes for the SpeedFan not detecting fans problem:
1. Configure SpeedFan
If SpeedFan isn’t detecting the fans on your computer, and you’ve already tested it by attempting to increase the fan speed without success, try the following troubleshooting steps. However, before proceeding, ensure that SpeedFan is compatible with your motherboard:
- Open SpeedFan and click on the Configuration button.
- Navigate to the Advanced tab.
- In this tab, locate the chip by clicking on it.
- Choose your motherboard from the options available. This will reveal your motherboard information.
- Now, select PWM 1 mode, click on “Set To” at the bottom right, and choose “Software Control.”
- Repeat the same process for PWM 2 mode and PWM 3 mode.
- Click on the OK button to save the changes.
By following these steps, you can troubleshoot the issue of SpeedFan not detecting your fans, ensuring that the software is configured to control the fan speeds on your compatible motherboard.
2. Update SpeedFan & BIOS
If you find that SpeedFan isn’t detecting your fans, whether they’re CPU or case fans, follow these steps to troubleshoot the issue:
- Ensure Software Updates:
- Make sure you have the latest version of SpeedFan installed. Check for updates and install the newest version if available.
- Check BIOS Settings:
- Enter your computer’s BIOS software.
- Look for the “Fan control use temperature input” option. If it’s not present, consider using alternative BIOS software.
- Update BIOS:
- Update your BIOS software to the latest version. Check your motherboard manufacturer’s website for the newest BIOS updates.
- Confirm Compatibility:
- Ensure that your motherboard is compatible with the latest software updates, including SpeedFan and BIOS.
- Adjust BIOS Settings:
- Open your BIOS system.
- Locate and bypass CPU fans in the settings.
- Go to the Power tab.
- Access the ‘ACPI‘ suspend type option.
- Change settings from S3 to S1.
- Save the edited settings as Custom default settings.
- Press F10 to exit the BIOS system.
3. Consider Motherboard Limitations
Acknowledge that certain motherboards, like the Gigabyte GA-Z170-Gaming-K3, may have inherent limitations in changing fan speeds.
Check if the motherboard is listed as capable of changing fan speeds.
4. Disable Fast Boot
As suggested, experiment with disabling fast boot to observe any changes in fan detection.
5. Download Alternative Software
Consider alternative fan control software like FanControl. Test whether other software can detect and control the fans effectively.
How To Fix SpeedFan not Changing Fan Speed
Simply downloading SpeedFan and hitting the UP arrow will not increase your PC fan speed. For that, you have to configure your PC.
- Just click on the Configuration button and then on the Advanced tab.
- Now select your motherboard chip from the drop-down menu.
- Here you should be able to see PWM 1 mode, PWM 2 mode, and PWM 3 mode.
- Click on any one of them and set it to Software controlled.
- Tick the Remember it box and hit OK.
- Exit system configuration tool
- Now try to change the fan speed using the Speedfan by pressing the UP or DOWN arrows
Read Also: What Should Be the Ideal CPU Fan Speed While Playing Games?
How To Fix SpeedFan not Detecting CPU Temps
There are motherboards that don’t have temp sensors so it will be difficult for SpeedFan to get info on CPU temps without these sensors.
But if your motherboard is compatible, still CPU temperature is still not visible then follow these steps;
- Open Speedfan on a Windows 10 PC
- Go to charts and from the drop-down menu click on Temperature.
- Make sure all the checkboxes are checked within the charts tab.
- Now go back to the Read tab and you will see core temps.
Bonus Tip To Fix Simple Solution for SpeedFan, not Working
If the above fixes don’t work for you then try to uninstall SpeedFan and then reinstall it. Also, make sure that your BIOS is fully up to date. Plus you need to check your motherboard compatibility with SpeedFan software.
If all go green then you should be able to solve any problem that you may face with SpeedFan.
However, it’s not the end of the world, you can always choose the best alternate CPU temperature monitor if you want to check your PC temperature.
This is how we fixed the SpeedFan not Working problems on Windows 10 and 7. If you have any thoughts then post a comment.



![[Fixed] Resident Evil Village Lag Issues on PC](https://www.cputemper.com/wp-content/uploads/2022/04/Fixed-Resident-Evil-Village-Lag-Issues-on-PC-300x168.jpg)