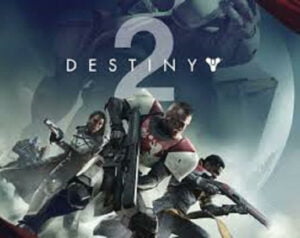It’s quite normal to see crashing issues while games on PC and State of Decay 2 is no exception. Many players are complaining that SoD 2 crashes on startup or freezes.
If you are annoyed by these crashes then don’t worry. We have gathered all the working solutions that you can apply easily and quickly.
Why Does State of Decay 2 Keep Crashing
The most common causes that trigger the crashing issues while playing are:
- PC configuration isn’t meeting the system requirements of the Valheim game
- Any temporary glitches or system cache causing the problem
- Corrupted or missing game files
- An outdated graphics driver
- Unnecessary background running tasks
- Third-party app interference
How to Fix the State of Decay 2 Crashing Issues?
Here are the fixes that are capable of resolving this gaming issue. You don’t need to apply all of the fixes at once. Just work your way down the list until you find the right solution.
1. Uninstall Xbox Console Companion
If you have the Xbox Console Companion installed, please uninstall it.
To do so:
- On your keyboard, press the Windows logo key and X together to open the Quick Link menu. Then select Apps and Features.
- Under Apps & features, click Xbox Console Companion and select Uninstall.
- After that, restart your computer and see if that helps.
If the game still crashes and does not respond, then move to the next fix below.
2. Check your antivirus settings
Antivirus software could block the normal operation of the State of Decay 2 and cause the games to keep crashing. This will depend upon the antivirus software you’re using.
Now if the game still crashes, move on to the next fix below.
3. Update your graphics driver
State of Decay keeps crashing on the PC may occur because of outdated or corrupted graphics drivers. To improve gaming performance you need to update the graphics driver. There are two methods to update graphics cards i.e. Manual and Automatic.
In the manual method, you need to visit NVIDIA/AMD sites search for the latest compatible drivers, and download them on your PC. If you don’t have relevant skills then there are chances that you might install the wrong drivers.
So we suggest you adopt an automatic method in which you need to download Driver Easy on your PC. This tool will automatically scan your PC for outdated graphics drivers and update it instantly.
Try downloading the Driver Easy Trial Version on your PC.
4. Install all Windows updates
Windows updates can able to fix your device to run smoothly and fix the game crashing issue. So you should need to update your system. you should give it a shot.
Here’s how:
- On your keyboard, press the Windows logo + I at the same time to open the Windows Settings.
- Click Update & Security.
- Under Windows Update, click Check for updates. Windows will automatically download and install the available updates.
- Once you’ve installed all the updates, restart your computer and launch State of Decay 2 to see if the crashing issue remains
If this method goes in vain then give a try to the next fix.
5. Reset State of Decay 2
You can reset an app’s data without uninstalling and reinstalling the app with Windows 11/10.
This will restore an app to its default settings. So, before trying anything more complicated, you can reset the State of Decay 2 to see if it can fix the crashing issue.
Here’s how:
- On your keyboard, press the Windows logo key and X together to open the Quick Link menu. Then select Apps and Features.
- Under Apps & features, click the State of Decay 2, then click Advanced Options.
- Scroll down the page, then click Reset.
- Click Reset to confirm again.
- Once the process is complete, restart your computer.
- Launch State of Decay 2 to see if the problem is resolved.
If the crashing issue persists then check the next fix below.
6. Move State of Decay 2 to a different drive
Low disk space may prevent your game from working properly and cause many problems, like the crashing issue in the State of Decay 2. To fix it, you’ll need to free up space by moving the program to another drive.
Here’s how:
- On your keyboard, press the Windows logo key and X together to open the Quick Link menu. Then select Apps and Features.
- Under Apps & features, click the State of Decay 2, then select Move.
- In the pop-up window, select a new drive from the drop-down menu, then click Move again.
- After doing that, launch the State of Decay 2 and check if the problem removed
If this problem remains, then shift to the next fix.
7. Set English (US) as the default language
Some gamers reported that they fixed the State of Decay 2 crashing issue by setting English (United States) as the default language. You can also give it a try.
Here’s how:
- On your keyboard, press the Windows logo + I at the same time to open Windows Settings. Then click Time & Language.
- In the left panel, select Language. Under the Preferred Languages section, click Add a Language.
- Select English (United States), then click Next.
- Click Install.
After the language is fully installed, drag it to the first position in the list. Now restart your PC and test if the State of Decay 2 still crashes.
If this solution doesn’t work for you, continue to the next fix.
8. Perform a clean boot
Some other programs might conflict with your game. If this happens then performing a clean boot could help you to get rid of State of Decay 2 keeps crashing.
Follow the below steps to perform a clean boot:
- On your keyboard, press the Windows logo key and R at the same time to invoke the Run box. Type msconfig and hit Enter.
- In the pop-up window, navigate to the Services tab and check the box before Hide all Microsoft services.
- Uncheck all the services EXCEPT those that belong to your video card or sound card manufacturer, such as Realtek, AMD, NVIDIA, and Intel. Then click OK to save the changes.
- On your keyboard, press Ctrl, Shift, and Esc at the same time to open Task Manager, then navigate to the Startup tab.
- One at a time, select any programs you suspect might be interfering and click Disable.
- Restart your computer.
If it remains persists then move to the next fix below.



![[Fixed] Resident Evil Village Lag Issues on PC](https://www.cputemper.com/wp-content/uploads/2022/04/Fixed-Resident-Evil-Village-Lag-Issues-on-PC-300x168.jpg)