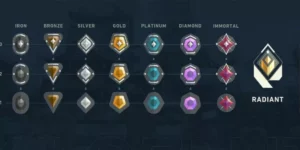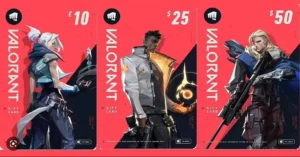Is Valorant plunging you into darkness with mid-game crashes? Don’t surrender to frustration! This comprehensive guide tackles Valorant crashing issues on both Windows 10 and 11, offering solutions for various scenarios like startup crashes, graphics driver errors, and even complete PC crashes. We’ll equip you with the knowledge to diagnose and defeat these technical foes, ensuring your competitive matches proceed smoothly.
Whether you’re experiencing crashes without error messages, after recent updates, or even causing your entire PC to reboot, this guide has you covered. We’ll delve into common culprits like outdated drivers, software conflicts, and even overheating issues. Packed with step-by-step instructions and clear explanations, this guide empowers you to become your own Valorant tech savior.
Why Does Valorant Keep Crashing on Startup or Mid-Game?
There can be several reasons behind Varolent Crashing on PCs. However, the most common issues for experiencing Valorant Crashing on PC are:
- PC configuration isn’t meeting the system requirements
- Using an outdated graphics driver
- Outdated Windows version
- An Outdated DirectX version
- Outdated game version
- Corrupted or missing game files
- Running Overlay Apps
- Security software blocking issues
How To Fix Valorant Keeps Crashing Issues
You don’t need to apply all of the fixes at once. Just work your way down the list until you find the right solution.
1. Restart the Game and Client and Run it as Administrator
Start with a temporary workaround to rejoin the ranked match in progress. Additionally, ensure that you restart Valorant as an administrator, a setting accessible by right-clicking on the game’s icon.
2. Close Background Applications
Another possible reason for valorant crashing mid-game is that your system lacks free resources to run a heavy application. Make sure to free up memory for the game, and close the resource-hungry programs before starting the Varolant.
Here are the steps:
- Right-click on the space of your taskbar, then select Task Manager from the menu
- Click the Memory tab to sort processes by memory usage. If you find any programs that are consuming lots of memory, select them and click End task.
- When you follow this fix then launch Valorant and see if the crash happens again
If you are still facing the issue, then give it a try to the next one.
3. Update your Graphics Driver
Valorant keeps crashing on Windows 11 issues can also occur because of outdated or corrupted graphics drivers. To improve gaming performance you need to update the graphics driver. There are two methods to update graphics cards i.e. Manual and Automatic.
In the manual method, you need to visit NVIDIA/AMD sites search for the latest compatible drivers, and download them on your PC. If you don’t have relevant skills then there are chances that you might install the wrong drivers.
So we suggest you adopt an automatic method in which you need to download Driver Easy on your PC. This tool will automatically scan your PC for outdated graphics drivers and update it instantly.
4. Change In-Game Graphic Settings
If you are sure that your PC meets the requirement, still Valorant crashes, then it might be due to bad in-game graphics settings. You need to adjust them until you find a perfect balance. Alternatively, you can also use the below settings on your Windows 11 or 10 PC:
- Launch the game.
- Go to Game Menu > Settings > Video > Graphics Quality.
- Here, mark all quality settings to Low.
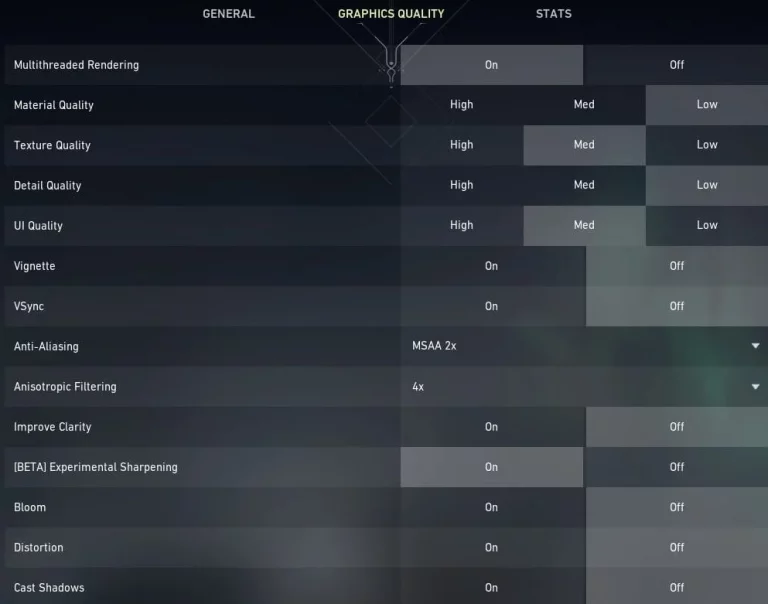
5. Improve Your Network Connection
Ensure your internet connection is strong and stable. Unstable connections, often indicated by random ping spikes, could be causing your current problems.
To improve this, try restarting your router, clearing the DNS cache, using a gaming-friendly DNS like Google DNS, or connecting directly through Ethernet.
If the issues persist, contact your internet service provider (ISP) to discuss internet quality and make any needed adjustments.
6. Update Your Windows 11/10 OS
Some gamers predicted that installing/updating Windows could fix their Valorant crashing mid-game problem. If you haven’t updated yet then try this fix.
Follow the below steps to check for Windows updates:
- On your keyboard, press the Windows logo key and I (the i key) at the same time to open the Windows Settings app. Click Update & Security.
- Click Check for updates. It’ll automatically download and install all the available updates. This process might take up to an hour depending on your Internet speed.
Once you have installed Windows updates, but still you are going through a game crashing after the update and it disturbs you in mid-game, then check out the next fix below.
7. Try Disabling Antivirus Software
Sometimes, the antivirus software mistakenly identifies Vanguard or Valorant as a potentially unwanted program (PUP), hindering the game’s operation.
To check if this is the issue, add Vanguard and Valorant to the antivirus whitelist or temporarily disable the antivirus. After doing this, launch Valorant, and the issues should be resolved.
If the problem persists, proceed to the next troubleshooting step.
8. Check your PC’s Temps & Stop Overclocking
Low-end PC tends to get hot in long gaming sessions so keeping tabs on PC temperature is a good idea. Another factor is overclocking which can also interfere with the potential of your hardware. Many gamers reported that they enjoy their game by turning off overclocking.
If you are also running overclocking utilities such as MSI Afterburner and Intel XTU (Extreme Tuning Utility), then turn it off before launching Valorant.
If Varolant still crashing after you stopped overclocking, then take a look at the next fix below.
9. Perform a Clean Boot and Run Valorant
Some other programs might conflict with your game. If this happens then performing a clean boot could help you to get rid of Valorant crashing.
Follow the below steps to perform a clean boot:
- On your keyboard, press the Windows logo key and R at the same time to invoke the Run box. Type msconfig and hit Enter.
- In the pop-up window, navigate to the Services tab and check the box before Hide all Microsoft services.
- Uncheck all the services EXCEPT those that belong to your video card or sound card manufacturer, such as Realtek, AMD, NVIDIA, and Intel. Then click OK to save the changes.
- On your keyboard, press Ctrl, Shift, and Esc at the same time to open Task Manager, then navigate to the Startup tab.
- One at a time, select any programs you suspect might be interfering and click Disable.
- Restart your computer.
If Valorant crashes after you launch it again, then try the next fix below:
10. Reinstall Valorant and Vanguard
Reinstallation restores game settings and repairs corrupted files. You can try to Reinstall Valorant and Vanguard.
Here are the Steps:
- On your keyboard, press the Windows logo key and R at the same time to invoke the Run box. Type or paste control /name Microsoft.ProgramsAndFeatures, then click OK.
- Double-click Valorant and Riot Vanguard to uninstall them.
- Go to the Valorant website and download the game installer. Once done, launch the installer and follow the on-screen instructions to install Valorant.
If it doesn’t work then follow the next fix below.
11. Set High Priority in the Task Manager
Make your game a high priority via the Task Manager to tell your Windows system to run the game properly.
Here’s how you can apply this fix:
- Right-click on the Start Menu > Select Task Manager.
- Click on the Processes tab > Right-click on the Valorant game task.
- Select Set Priority to High.
- Close Task Manager.
- Now, run the Valorant game to check if it Crashing on the PC or not