Halo Infinite is a first-person shooter game but there are many players who are complaining it’s mid-game or constantly crashing issues. Soon after running the Halo Infinite campaign, the game crashes even those who are playing it via XBOX app are also dealing with severe crashes.
There are a number of reasons for Halo Infinite crashing on Windows 11 or 10 PC. Some of them are corrupt game files, outdated drivers, DLC issues, a third-party app conflicting with the game
If you are also dealing with Halo Infinite crashing then you’ve come to the right place. Here we have explained the fixes to resolve crashing problems once and for all.
How To Fix Halo Infinite Crashing On Windows PC?

UPDATE YOUR DRIVERS
in Windows 11, 10 and 7
Use Driver Easy to update all the missing & outdated device drivers on PC for free.
Before applying the below fixes first check the System requirements, restart your PC, ensure a stable internet connection, close unnecessary background tasks, or run the game as administrator.
If the issue persists then apply the below-mentioned fixes.
1. Verify the integrity of your game
Verify that your game files are intact before moving on to the next game fixes. As fixes are released virtually every day, this is particularly true for new games. When you verify your game, the most recent updates are also checked.
- Open your Steam client and head to LIBRARY> right-click Halo Infinite > Properties>LOCAL FILES(from the left pane) >Verify the integrity of game files and wait for the process to finish and check the gameplay after restarting.
2. Disable in-game overlays
Although overlay programs are a useful feature they use system resources in the background and cause PC crashes. Disable this feature to see how things turn out.
Disable Steam overlay apps:
- Open the Steam client > Library > right-click Halo Infinite > Properties > uncheck the box beside Enable the Steam Overlay while in-game option.
- Restart the Steam client and the game to see if it resolves the problem.
Disable Xbox game bar:
- Click the Start button > Settings > Gaming > Turn off the switch for Xbox Game Bar.
Disable NVIDIA GeForce Experience overlay:
- Open NVIDIA GeForce Experience > Settings or the gear icon>Turn off the In-game overlay and check the gameplay.
3. Update outdated graphics drivers
An outdated graphics driver is one of the major factors that contribute to Halo Infinite crashes on Windows 11. Since the most recent drivers offer several performance enhancements as well as bug fixes for the crashes and performance difficulties you’re experiencing. For updating the graphics driver follow this guide on how to update the graphics driver.
Although, NVIDIA and AMD release game-specific updates that you can download and install on your PC it takes time. If you are a newbie you can end up installing the wrong drivers.
So we recommend downloading Driver Easy software on your PC. This program is a professional system driver updater that automatically scans a PC’s old driver and updates them instantly.
The Driver Easy is an N0.1 software updater tool in its field and for 12 years users are using it to fix their PC errors.
So download Driver Easy and let it deal with all the system drivers.
4. Check for conflicting programs
Some gamers claim that Halo Infinite doesn’t work well with certain hardware monitoring programs. You may check to see if your computer is currently running applications like MSI Afterburner and Razer Synapse. If you do, close them to see if it resolves the issue. Check to see whether the game performs better without the controllers.
5. Disable Fullscreen optimization
Some gamers claimed that sometimes this feature would cause the game to crash. Therefore, you might attempt to turn it off.
- Open your Steam client > LIBRARY> right-click Halo Infinite > Properties> LOCAL FILES(from the left pane)> Browse.
- Right-click Halo Infinite launcher > Property>check Disable fullscreen optimizations.
- Next click Change high DPI settings. Under High DPI scaling override, check the box next to Override high DPI scaling behavior> OK.
6. Check for system updates
Windows 10/11 often releases system updates, which typically enhance system stability and sometimes gaming performance.
- Press Window+I to open the Windows Settings > Update & Security > Check for updates. Windows will then download and install the available patches with takes some time.
- Restart your computer after that and check the gameplay.
7. Check your DLC
According to several gamers, a specific DLC called Multiplayer High-Res Textures pack is having performance problems. You may try toggling it on or off to see how things work.
- Open your Steam client> LIBRARY> right-click Halo Infinite>Properties> DLC (from the left pane). Uncheck Multiplayer High-Res Textures. Then restart your game.
8. Run an SFC scan
All of your computer’s important Windows files will be inspected by SFC. If System File Checker discovers a problem with any protected files that could lead to a game crash are replaced.
- Open the “Elevated” Command Prompt, (also known as Command Prompt), as an administrator.
- Type this command and Enter.
sfc /scannow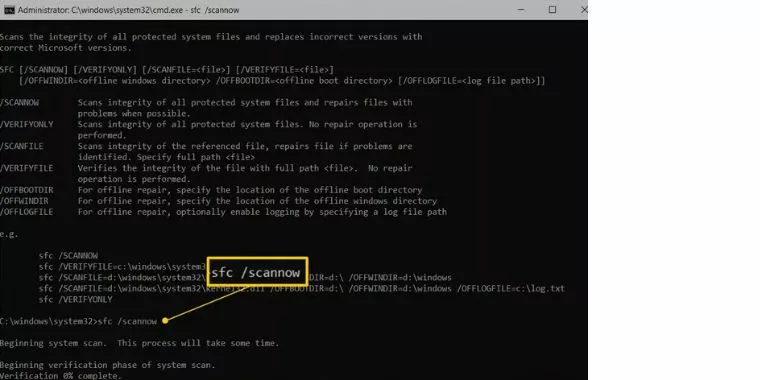
- Every protected operating system file on your computer will now be checked for integrity by System File Checker. It can take some time to complete.
You can also use a third-party software Restoro to run a scan and repair system issues without damaging personal data.
9. Other Suggested Solutions
There are some other suggestions that might help you to address the crashing issue in Halo infinite. You can try them as well.
- If you already have the most recent version, try to install an older version of the graphics card and CPU drivers from the manufacturer’s website.
- In case the most recent Windows update is the one creating issues, try uninstalling it.
- To test whether the game on Windows 11 is incompatible with your actual hardware, create a new partition and install Windows 10 on it using a bootable USB drive.
10. Contact Halo Support
If the issue still persists then contact Halo Support. You can report your issue using submit a ticket form.






