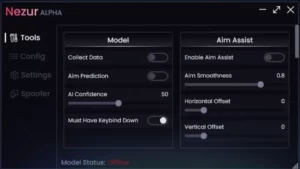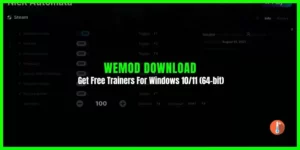The PC temperature monitoring software has become an essential tool especially when your computer performance gets slower and you need to diagnose the core problem. Plus if you love to play modern games or are in a habit of overclocking your PC then you need to take a closer look at your overheated CPU, increased fan speed, or voltage fluctuation.
While you run resource-intensive tasks overheating can cause serious hardware problems. Besides your CPU should run within a normal temperature range. But to know what is the normal temp limit you need the best CPU temperature monitor software for Windows 10 PC that shows you the live temperature of your CPU.
Quick Summary of the Best CPU Temp Monitoring Software
| CPU Monitor | Features | Best Use | Platform | Free | Paid |
|---|---|---|---|---|---|
| Core Temp | ★★★★★ | Check CPU temp of each core | Windows/Android | ✓ | ✕ |
| HWMonitor | ★★★★★ | Check CPU temps in real-time | Windows | ✓ | ✓ |
| SpeedFan | ★★★★★ | Check CPU temp and fan speed also control PC fan | Windows | ✓ | ✕ |
| HWiNFO64 | ★★★★ | Analyze, monitor, and diagnose system | Windows | ✓ | ✕ |
| AIDA64 Extreme | ★★★★ | Diagnose and benchmark PC | Win/Android/Ubuntu | ✓ | ✓ |
| Real Temp | ★★★ | Check Real-time CPU temp | Windows | ✓ | ✕ |
| Open Hardware Monitor | ★★★★★ | Check core temp, fan speed, and voltage | Windows/Linux | ✓ | ✕ |
| Speccy | ★★★★★ | Check what’s inside your PC including temps monitoring | Windows | ✓ | ✓ |
What is the Best CPU Temperature Monitor Software For Windows 10 PC?
In this article, we have listed the all-time best CPU temp monitors. The programs mentioned here are Free to download. These temp monitors are free from malware and display accurate temp readings.
You will also feel that each PC monitoring software has its bells and whistles. So, it will be up to you to decide which CPU temp monitoring software for Windows you like the most.
1. Core Temp

Starting with the list of best CPU temp monitoring software we have placed AlCPU Core Temp in the first place. Why because it’s a lightweight, compact, yet powerful tool that will help you monitor your PC’s CPU temp. This tool is designed to perform only one task and that is to display individual CPU core temp, voltage, model, frequency, and TJ.Max ratio.
This tool displays the most accurate temp readings without any fuss. Just download and install Core Temp’s latest version on Windows 10 and open it (During installation makes sure that you uncheck all unwanted bloatware). It will add up in the system tray to keep you on top of your temp readings. This temp monitor support all x86-based processors of Intel and AMD.
To show you quick and accurate readings Core Temp utilizes Digital Thermal Sensors (DTS) that all x86 CPUs placed on them. You can also download Core Temp on Windows 11, 10, 7, 8, Vista, and XP.
To prevent computers from overheating this tool has an overheating protection feature. When your CPU gets too hot it automatically puts your PC to sleep. Besides the basic Core Temp program, users can download add-ons to increase its functionality. For Example, you can Download the Core Temp Monitor app that allows users to monitor devices on Windows and Android phones
2. HWMonitor
HWMonitor is the most popular CPU temperature monitoring tool cum system hardware monitor. Not only you can monitor what your current CPU temp is, but you can also get a complete picture of your PC’s internal hardware. At a glance, you can see core voltage, operating frequency, load, GPU temp, fan speed, storage devices, and many more.
If you are confused about what readings are useful and which to ignore then read our post on how to read HWMonitor. If you are new to this software then that post will help you understand HWMonitor.
We are a big fan of this computer temperature monitor because once you download HWMonitor you won’t need to ask that old rusty question that how to check CPU temperature on Windows PC.
You can also download the installable HWMonitor Version or the Portable version in . the Zip folder. Although this temp monitor is free to use however CPUID has the HWMonitor Pro version. The Pro version adds remote monitoring, graph generation, and an improved user interface in a nominal price.
3. SpeedFan
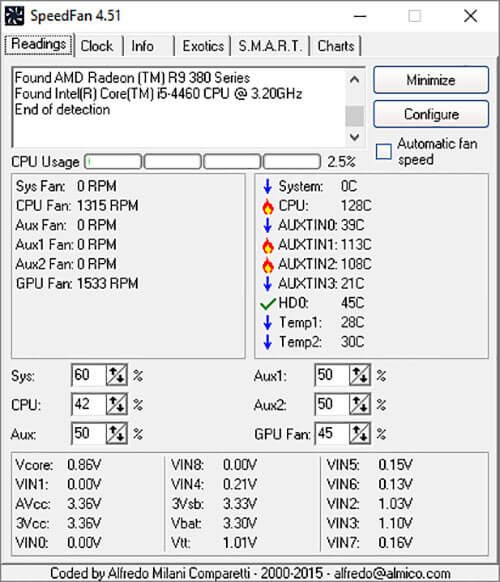
SpeedFan may be older than Windows XP still it’s the best CPU temperature monitor software in 2021. Not only does it gives you accurate temp readings but it also lets you control PC fan speed. You can easily increase the CPU fan speed of your desktop PC or laptop so that it remains within the ideal RPM range. The whole purpose is to prevent overheating and enhance PC performance.
SpeedFan is a free and reliable utility for Windows PC but it lacks support for Mac OS. Mac users can use a Mac fan controller to manually change the fan speed.
You can set up a warning in case the CPU temperature gets high. This way it will send you an email or pop-up notification to let you know that the computer temperature is getting high.
Download ALmico SpeedFan’s latest version, it is one of the best fan speed control software for Windows. With this PC temp monitor, you can easily set up RPM to 100% under extreme circumstances.
To show accurate readings SpeedFan uses digital temperature sensors (DTS) placed on processors and provides reliable temperature readings. This free tool also supports Windows 7, 8, Vista, and XP.
4. MSI Afterburner

If you are a gamer and you want to push your gaming experience to the next level then MSI Afterburner is the best CPU temp monitor. It’s a PC overclocking tool with a built-in ability to monitor CPU, GPU, and fan speed.
If you know what you are doing then you can push your system’s graphical performance beyond its limit. MSI afterburner can help you to keep in touch with your system’s overall performance. Its new beta version is highly compatible with the Windows 10 64-bit version.
MSI Afterburner also lets you monitor FPS while playing games. If you are new to this tool then you can enable the FPS counter in MSI Afterburner and constantly monitor the frame per second while playing your favorite games. Although Microsoft has introduced a built-in FPS counter in Windows 10 it’s not catchy as compared to this tool.
Read Also: Solved: MSI Afterburner Can’t Change Fan Speed
5. HWiNFO64
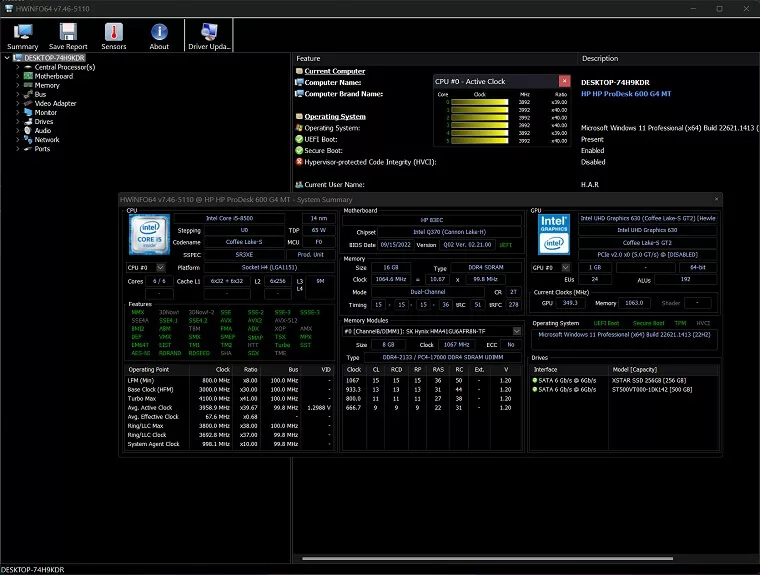
If you need a robust temp monitor that gives you tons of information instantly then HWiNFO64 is the best choice. It’s a complete system hardware monitor that not only displays CPU temp but also shows you GPU temp, drivers, mainboards, frequency, voltage, CPU and GPU model, Fan speed, and many more.
Those users who want to know what specs their PC has should download HWiNFO64. Most big organizations use this tool to diagnose and fix PC problems. Just like Core Temp this tool also has overheating alter feature.
To enhance usability users can also download add and plug-ins to add a customizable sidebar that displays CPU performance with bars and graphs
Users can download this tool in two versions i.e. HWiNFO32 for Windows 32-bit and HWiNFO64 for 64-bit Windows OS.
Users can copy or save data in CSV, XML, HTML, and XHTML formats. It’s a malware-free tool that uses fewer resources. Advanced users can also run benchmarking tests.
6. NZXT CAM
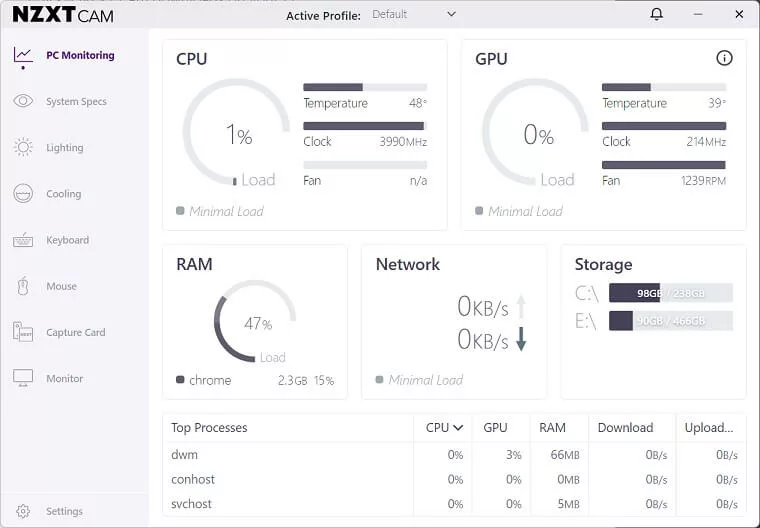
Another best CPU temp monitoring software that gives you the complete package. It can monitor CPU temp, GPU temp, RAM usage, voltage, frequency, and fan speed. You can also run a stress test using its benchmarking features and overclock PC.
Related: Fixed: NZXT Cam Not Opening/ Detecting or Showing Anything
However, as a starter, NZXT CAM is the reliable temp monitor for Windows 10 and its preceding version. It was developed to efficiently run NXZT products but now millions of users use this tool because of its overwhelming and easy-to-read interface.
NZXT CAM’s latest version supports all kinds of intel and AMD CPU and GPU hence it shows accurate readings without eating up your RAM or Disk usage.
Just like MSI Afterburner, CAM also has an in-game FPS counter that gives you real-time readings on your FPS while running the game. This tool also has an overheating alert feature that gives you an instant notification in case your CPU temp is rising unexpectedly.
7. Corsair Link 4
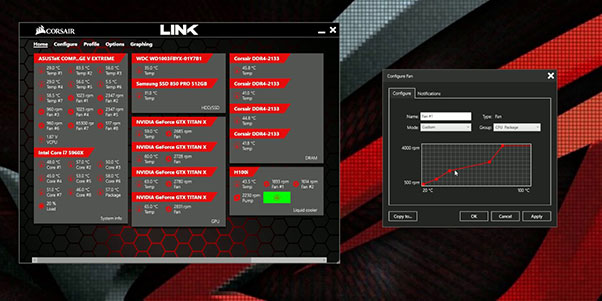
Corsair Link 4 software allows you to check your PC’s CPU temperature while giving complete control over your case fans, lighting, compatible Corsair power supplies, and Hydro Series liquid CPU coolers that work together for optimal cooling and performance.
Corsair Link 4 gives you an instant summary of how your system is performing, and you can monitor the temperature of your components. You can also allow this tool to automatically adjust cooling to meet your demands without even opening your case.
There are five main panels in Corsair Link: System, Groups, Graph, Power (AXi or HXi only), and Options. You can choose a variety of modes available that easily configure a custom fan curve for you.
Read Also: Fixed Corsair Link Not Controlling Fans
8. AIDA64 Extreme

Most professionals prefer AIDA64 Extreme because it’s not just a monitor temperature of your CPU but it’s a complete system hardware monitor cum benchmarking tool.
The latest version of AIDA64 Extreme is compatible with all Windows OS and Intel AMD CPUs. The AIDA64 Extreme is a free temp monitoring tool that gathers accurate readings and displays the result in detail. AIDA64 is a smart software that requires less space than average programs in your system’s hard drive.
The interface of this free monitoring tool is not stunning, but this free gadget is certainly appropriate for a system information utility.
It can monitor voltage, CPU temperature, and fan speed readings. You can run a CPU stress test on all AMD, and Intel 7 series chips. AIDA64 Extreme can support over 250 various sensor devices to measure temperatures, voltages, fan speeds, and power draw.
9. Real Temp

Real Temp is another free CPU temperature monitor software that shows you the real core temp of your processor. This lightweight tool is specifically developed to monitor the accurate temperature of Intel single Core, Dual Core, and Quad-Core CPUs.
It’s a free temp monitoring software for Windows PC. You can download Real Temp 3.70 which is the latest version that is compatible with all Windows OS.
This CPU temp monitor gathers data using digital thermal sensors which are placed on each CPU core. RealTemp shows accurate information about the system’s main health. This CPU temperature monitor software tells you the capacity of the CPU being used, and the default maximum CPU temperature e.g. TJMax.
Unlike, other free CPU temperature monitoring tools the Real Temp portable version is also available. You can also set up an alarm that will notify you when the CPU starts overheating. It will ask you to take proper action.
10. Open Hardware Monitor

There are three types of tools available for Windows PC according to their needs. These are system hardware monitors, system information tools, and PC temperature, monitors. The Open hardware monitor is the best combination of all those three tools.
It’s an advanced program that not only helps you see the system’s main health at a glance. You can also use its temp readings to cool down the system. This tool can provide an accurate result of fan speed, voltages, CPU load, Clock speed, and CPU/GPU temperature simultaneously.
Open hardware monitor is free to download and it supports Windows 10 including its preceding versions.
With the open hardware monitor installed on your PC, you easily explore what computer hardware is installed. It can display the live CPU temperature and speed of internal fans.
not only it’s available in an installable version but you can also download the open hardware portable version. It starts automatically with Windows so that you can always have the information before you.
11. Speccy

The best system information tool for Windows that can monitor CPU temperature accurately. If you want to know what specs your PC has then you should download Speccy.
Like other system information tools, speccy lists all information regarding your CPU temp, RAM, network, motherboard, graphics card, and audio devices in one go.
You can download Speccy’s portable and installable version according to your choice. Speccy is a free Windows CPU temperature monitor that gives a detailed overview of hardware and software PC components.
Speccy is quick to download and install. Display results in summary. It is a reliable computer temperature monitoring tool that you can find on the internet.
Piriform’s Speccy supports all Windows operating systems and it’s regularly getting updates so you won’t find any glitches or errors.
12. Rainmeter

Rainmeter is a free attractive PC temperature monitor for Windows 10. If you want to monitor your system’s main health in style then this is the best tool for you.
Once you download rainmeter in your system you need to download addons called Skins to see what your current CPU temp is. The free Rainmeter tool displays small gadgets on the desktop which help the users to monitor CPU, GPU, RAM, hard drive specs, and upload and download speed.
This hardware monitoring tool is also available in a portable version that doesn’t require installation. To monitor system hardware this temp monitoring tool comes in different skins, users can also download the best Rainmeter skins from the community of Rainmeter fans.
As a Windows monitoring tool, Rainmeter supports Windows 10, 8, 7, and Vista.
Read Also: Where To Download Rainmeter CPU Temp Monitor
13. CPU Thermometer
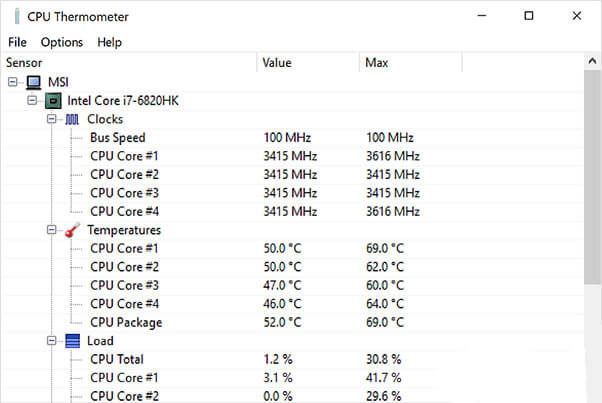
With Rainmeter can check CPU temperature and usage, drive space, RAM usage, network activity, and unread emails. upon closing, it hides in the system tray so that you can easily see your system temp all the time.
Last but not least we have a CPU Thermometer a free lightweight CPU temperature monitoring tool for Windows. As its name suggests this tool has the sole purpose that is to monitoring CPU temperature in live time.
This temp monitoring program can start with Windows start-up, and show live CPU temperature in your desktop tray icon, so you get this important system information at a glance. This is completely freeware, easy to install, and easy to use.
CPU Thermometer will show CPUID, Frequency, Core Number, and CPU current temperature. The program provides some useful functions, when the CPU temperature is over some value that you set, it can show a warning message, shut down the computer, or reboot the computer. You can protect your CPU if you download a CPU Thermometer on your computer.
Why do you Need Reliable Temperature Monitoring Software for your PC?
No doubt Intel and AMD CPUs have become faster quickly but at the same time, problems of CPU overheating and temperature have also increased. If your CPU gets too hot then you need to take proper measures to protect your PC from the horrors of overheating.
The free CPU temperature monitor for Windows 10 will help you find when your CPU gets too hot. So that you can instantly see your current temperature and cool it down if needed.