Ever wondered how to keep track of how smoothly your computer games are running? Well, you’re in luck because there’s a cool tool called MSI Afterburner that lets you do just that. Picture this: Some players want their games to run super fast, like at least 60 frames per second, while others care more about making the game look absolutely stunning, even if it means sacrificing a bit of speed.
MSI Afterburner helps you find the sweet spot between great visuals and smooth gameplay by showing you how many frames per second your game is running at, plus other cool stats about your computer’s performance. It’s like having a dashboard for your gaming experience.
In this guide, we’ll walk you through how to use the MSI Afterburner FPS counter, making it easy for both experienced users and those just starting out. So, get ready to make your gaming sessions more fun and informed with the MSI Afterburner FPS counter.
What’s the Ideal Framerate to Play Smooth Games on a Windows 11/10 PC?
To have a smooth gaming experience, having a framerate (FPS) of 60 or more is best. The games feel more responsive in this range. On the other hand, if the FPS drops below 30, you will find it unplayable and not enjoyable.
Think about it like this: at 60 FPS, there are 16.67 milliseconds between each frame. So, when you move your mouse or do something in the game, it takes about 16.67 milliseconds for that action to show up on your screen.
Read Also: What is the Ideal GPU Temperature Range While Gaming?
Keep in mind that this doesn’t include other delays like input lag or delays caused by the game itself. It’s like saying the higher the FPS, the smoother and more responsive your game will be!
How to MSI Afterburner FPS Counter To Show FPS Overlay?
Using MSI Afterburner to turn on the FPS counter is quite easy. Follow these steps:
Step 1. Download and Install MSI Afterburner
If you are new to using this tool then first download the latest version of MSI Afterburner for Windows 11 or 10.
Locate the zip folder, extract the file, and run the installation setup to completely install this tool.
Make sure that the checkbox for the RivaTuner Statistics Server is checked.
Step 2. Enable Rivatuner Statistics Server On-Screen Display
Now Run Afterburner and click on the Gear icon to open its settings.

Within the settings click on the Monitoring tab and select any or all hardware monitoring options you want to show in the On-Screen Display.
To use MSI Afterburner to show FPS check the box “Framerate“. Once you have selected the required monitoring and FPS display option, make sure to check the checkbox for the Show in On-screen display.
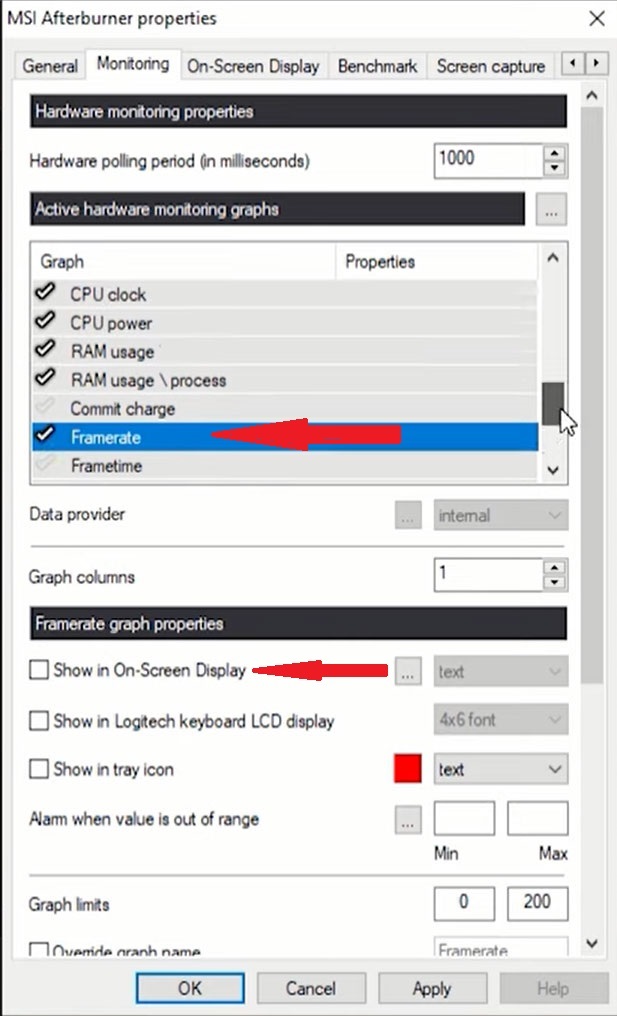
Step 3. Enable Global On-Screen Display Hotkeys
Now you need to configure the hotkeys to turn on and off the MSI FPS counter. Click on the On-Screen Display Tab in the Settings.
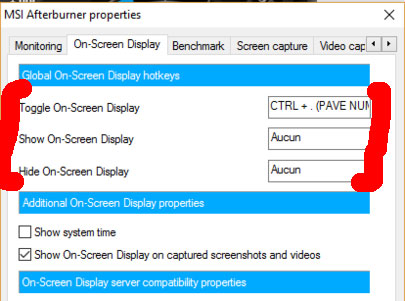
Under the Global on-screen display hotkeys section, set up the keys by pressing the keyboard buttons. To show the MSI FPS counter while gaming press F10 (select any key). Click on Apply and then OK.
How To Use MSI Afterburner To Show FPS?
Once you have set up the FPS counter and temp readings. You can enable MSI in-game overlay by pressing the F10 key.

How To Show FPS and Temperature Using In-Game Feature?
If you want to use third-party FPS counter software then many PC games have their own FPS counter and temp monitor. While playing games you can turn on the FPS, if you know the exact settings or commands.
You can enable FPS in-game in the following popular games.
- Call of Duty: Warzone: Go to Options > General > Telemetry and enable Frames Per Second (FPS) Counter.
- Dota 2: Head to Settings > Options > Advanced Options > Display Network Information.
- Fortnite: Look under Settings > Video > Show FPS.
- League of Legends: Press Ctrl+F in-game to view frame rate and latency stats.
- Overwatch: Check Options > Video > Display Performance Stats, and expand the Advanced menu to enable extra stats.
- Valorant: Open Settings > Video > Stats, then set the Client FPS to show text, graph, or both.
What If MSI Afterburner Not Showing FPS Counter?
If the MSI Afterburner not showing or displaying the FPS counter, then you need to make sure that:
- You have installed the latest version of MSI Afterburner along with the updated RivaTuner Statistics Server.
- If you are already using the latest version then try to download the previous version.
- You have actually selected the Framerate option within the Monitoring Tab.
- Also, make sure that the RivaTuner Statistics Server (RTSS) sets the application detection level to Low, and enables On-Screen Display support.
Read Also: Solved: MSI Afterburner Can’t Change Fan Speed
Still MSI Afterburner Framerate not showing, then it may be because the game you are playing doesn’t allow third-party FPS counter to run. It may also be due to games playing in trusted Mode.
If you want an on-screen Display, you need to add or allow third-party software.






