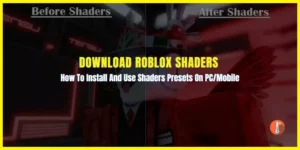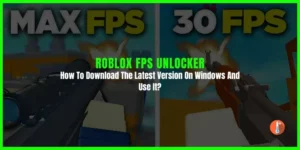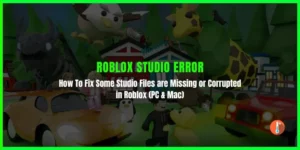Players reported Roblox error code 264 “not authorized to join that game”. This usually occurs when players logged the same account on different devices, have server problems, or someone has stolen their account.
If you also get the same error and want workarounds, this article is for you. You will find the best troubleshooting fixes.
What is error code 264?
Roblox players often encounter error code 264, which displays the following message:
“Disconnected… The same account launched the game from different devices. Reconnect if you prefer to use this device. (error code: 264).”
This error message suggests that the player has already started Roblox on another device using the same account, and they must disconnect from that device to play on the current device.
How To Fix Roblox Error Code 264?
Follow the below-mentioned fixes to get back in the game.
1. Log out of all Roblox accounts
You need to log out of all the Roblox accounts to mitigate this error. Firstly Change the password and then log out from all the Roblox devices. Here’s how you can change the password:
- Log into your Roblox Account
- Go to Settings Panel
- Click on the Account Info
- Click on the change password button
- Enter the current password and then confirm the new password twice
- Save the Changes
After changing the password, make sure you log out from all the Roblox accounts. Here’s how you can apply this fix:
- Log into your Roblox account
- Open the settings
- Click on Security
- Scroll down until you see the Secure SignOut option
- Click on the Sign-out button
- Press Ok
2. Clear the Roblox Cache Files
If the error persists then it could be a bug not an actual double-session issue with your account. You need to clear the Roblox cache files. Below are the steps you can follow to apply this fix:
- Press Windows key + R to invoke the Run dialog.
- In the Run dialog box, type in the environment variable below and hit Enter:%temp%\Roblox
- At the location, select all files using the CTRL+A keyboard shortcut key.
- Now, press the Shift+Delete key combo to permanently delete all the files in the folder.
- Sign back into your Roblox account.
3. Check Roblox’s Server Status
To resolve issues while playing Roblox, it’s important to check the server status of the game. If there is an outage on Roblox’s server, there may not be much that you can do except wait for them to fix the issue. To check the server status of Roblox, you can visit the official status page of the game or use third-party websites such as DownDetector.
3. Check for Updates
Many players tested this fix and got rid of Roblox error code 264. You need to check for updates because the majority of errors can be resolved by updating the game to the latest version.
4. Clear DNS Settings
You can fix this issue by clearing the DNS settings of your PC by launching the command prompt and then entering the code- ipconfig /flushdns. This is how you can apply a fix and try to mitigate error code 264.
5. Use the UWP version of Roblox
To mitigate Roblox error code 267, you can launch UWP (Universal Windows Platform) version through the Microsoft store. You need to go to Microsoft Store and Install Roblox on your PC. After installing UWP versions, re-sign to Roblox, and the error code is supposed to be fixed.