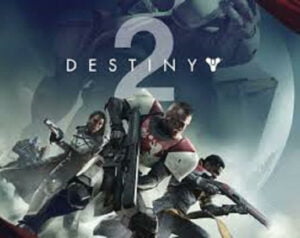Are you baffled by the array of temperature readings in HWMonitor, wondering if TMPIN0 and similar labels signify your CPU temperatures?
Perhaps you’ve just completed your first PC build or are puzzled by the unusual fan noises emanating from your system. If you’ve contemplated checking your PC’s CPU temperature, look no further than HWMonitor, hailed as the top choice for monitoring PC temperatures on Windows 10.
This tool, designed to display a plethora of information including current temperatures, fan speeds, motherboard temperature, and voltage, can be overwhelming for newcomers. As a new user, understanding which readings matter most can be a daunting task.
In this guide, tailored for those navigating HWMonitor for the first time, we’ll demystify the complexities and help you identify the relevant CPU temperature readings amidst the data deluge.
What is HWMonitor?
As already explained HWMonitor is a CPU temperature monitoring tool designed to show you CPU thermal readings. This tool helps you to check current temps so that you can maintain normal CPU temperature in your PC.
Its latest version also has the ability to monitor GPU temperature but still, it can’t control CPU fan speed. After all, it’s the best free temp monitoring software.
How to Read HWMonitor?
When you open HWMonitor, you’ll notice it neatly organizes information into five sections. If you’re primarily interested in checking your PC’s CPU temperature, focus on the section titled “Temperature” located below the “Voltage” section.
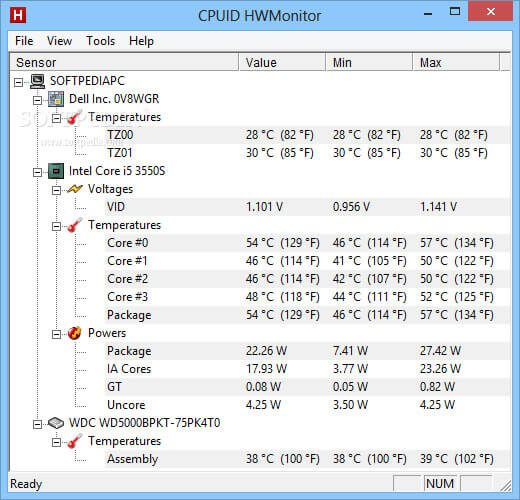
Before delving into the details, let’s take a moment to understand the five major categories displayed by this utility:
- Motherboard Information:
- Displays the manufacturer’s name, voltage, temperature, and motherboard fan speed in RPM.
- CPU Details:
- Includes the CPU name, model, voltage, temperature, power, and utilization.
- Hard Drive Stats:
- Shows the hard drive’s name, model, temperature, and utilization.
- GPU Insights:
- Presents GPU temperature, clock speed, and utilization.
- Laptop-Specific Data (if applicable):
- For laptop users, it provides details like battery model, voltage, capacity, and levels.
Out of these categories, the most crucial one for many users is monitoring the CPU temperature. In the CPU section, you’ll find individual core temperatures and one for the package, which indicates the temperature on the CPU die.
The second significant section is GPU temperature. While playing games, if the GPU temperature is fluctuating too much, it might indicate a problem like overheating.
Lastly, keep an eye on your CPU fan speed. Understanding the ideal RPM (revolutions per minute) for your CPU fan helps you spot anomalies that might need attention.
In summary, focus on CPU temperature, check GPU temperature for gaming issues, and monitor CPU fan speed to ensure everything is running smoothly.
What are Tmpin0, Tmpin1, and Tmpin2 in HWMonitor?
In HWMonitor, “Tmpin0,” “Tmpin1,” and “Tmpin2” typically represent temperature readings from various sensors on your motherboard. The specific interpretation of these readings can vary depending on your motherboard model and the sensors it has. Here’s a general understanding:
- Tmpin0: This reading often corresponds to the temperature of the CPU or the motherboard itself. In some cases, it might represent the temperature around the CPU socket.
- Tmpin1: This can be associated with another area on the motherboard, such as the chipset or other components. On some motherboards, it might be linked to the VRM (Voltage Regulator Module) temperature.
- Tmpin2: It usually indicates the temperature of another component on the motherboard, like a secondary sensor. It might be associated with various motherboard models differently.
To accurately identify what each Tmpin reading represents on your specific motherboard, you should refer to your motherboard’s manual or documentation.
Motherboard manufacturers often provide detailed information about the sensors and their locations. Additionally, exploring the BIOS/UEFI settings of your motherboard may offer insights into temperature sensor labels.
What is HWMonitor CPU Package Temp?
The CPU package temperature refers to the core temperature measured around the pin and die. Consequently, it stands out as one of the most precise temperature readings available on HWMonitor.



![[Fixed] Resident Evil Village Lag Issues on PC](https://www.cputemper.com/wp-content/uploads/2022/04/Fixed-Resident-Evil-Village-Lag-Issues-on-PC-300x168.jpg)