If your computer screen doesn’t look quite right—colors seem dull, things are blurry, or games aren’t running well—it might be because your graphics driver needs an update. The graphics driver is what controls how images and text appear on your screen, whether you’re browsing websites, watching videos, or playing games.
In this article, we’ll show you how to update your graphics drivers in Windows 11, 10, 8, and 7. Whether you prefer doing it manually for more control or using an easy tool like Driver Easy, we’ll help you get the best performance and clear visuals on your computer.
Related: How To Update Games on PS4 (Auto & Manual)
How to Automatically Upgrade Your Graphics Drivers
Before we explain the manual method to update video cards, you must know that manually upgrading the graphics driver is very complicated.
Even the most tech-savvy find it hard to update GPU drivers manually. It’s because GPU manufacturers regularly release updates every month so it’s become quite messy.
To keep this process simple, straightforward, and automated, we suggest you download Driver updater software for Windows 10 and 7.
The Driver Easy is the one tool that goes way beyond keeping your graphics driver updated. This tool automatically checks outdated system drivers i.e. sound, network, printer, scanner, etc, and installs the latest version on your PC.
Download Driver Easy Free Trial and update your graphics drivers today.
How to Update Your Graphics Driver in Windows Manually
Updating graphics cards manually can be quite tricky, especially with new driver releases popping up every month. Keeping up with the latest software updates can be a hassle, even for the most tech-savvy individuals.
For those who find the constant search for the latest releases tiresome, an automated solution is a welcome relief. Driver Easy simplifies the process, going beyond just updating graphics drivers. It also checks for outdated sound, network, printer, and scanner drivers, automatically installing them for you. This is particularly handy, especially if you’re assembling your PC.
Give Driver Easy a try with a free trial and keep your Windows drivers up-to-date effortlessly.
How To Use Windows Device Manager to Manually Upgrade Graphics Drivers
Usually, Windows Update doesn’t always catch the latest graphics driver updates promptly. Although the companies making graphics hardware release updates monthly with bug fixes and optimizations for new games, these changes take time to go through the Microsoft certification process, if they bother with it at all.
When you check Windows Update, you often notice a date next to each entry. If your graphics driver is older than three or four months, you might want to use Windows Device Manager to upgrade to the latest driver.
But before you begin, it’s a good idea to create a system recovery point. This essentially backs up all your current drivers, so you can go back to the previous state if anything goes wrong.
To create your backup, right-click on Computer (on your desktop) and choose Properties. Click on the System Protection item on the left. In the following window, click System Protection, select Create, and follow the instructions on the screen.
Now that you’ve made a backup, follow the steps below to update your drivers on Windows.
Update Graphics Drivers on Windows 11
Open the Windows Start menu and type “Device Manager.” Click Open.
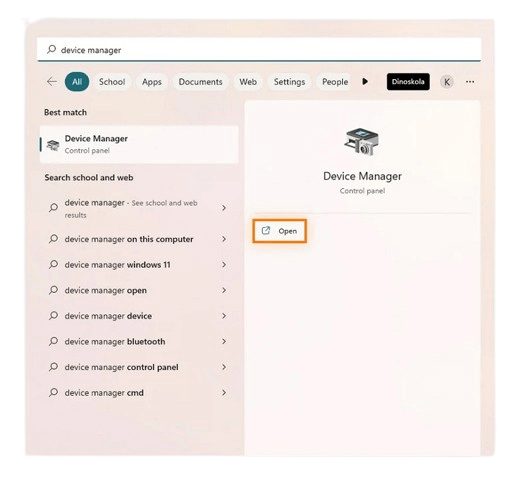
Click Display Adapters, then right-click your graphics card and select Update Driver.
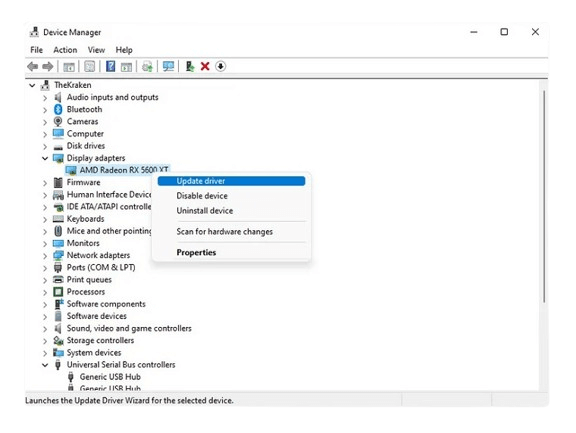
Update Graphics Drivers on Windows 10
To update your graphics drivers on Windows 10, follow these steps:
- Click on Start, type “Device Manager,” and open it.
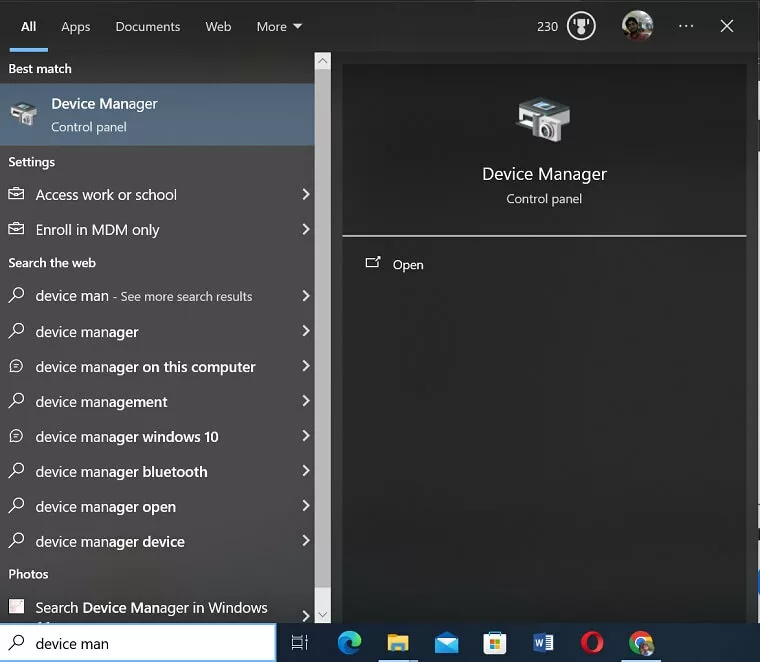
- Under Device Manager, click on “Display Adapters” and select your graphics card.
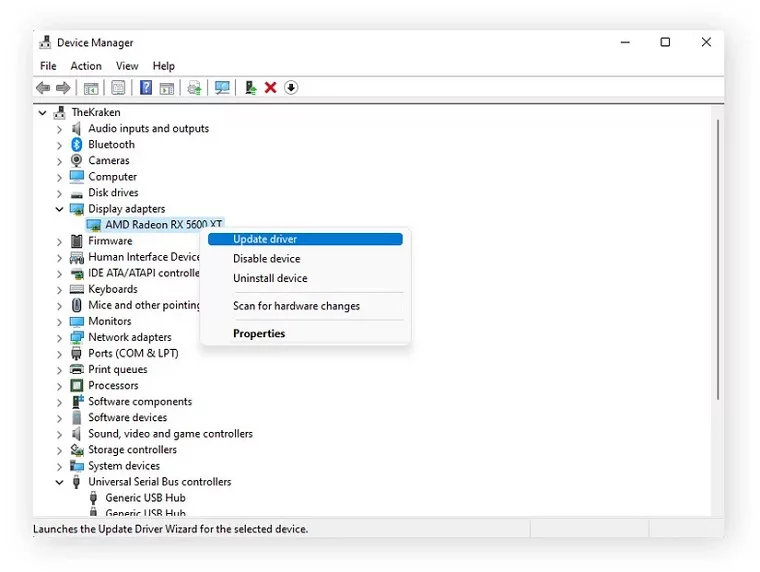
- Open the Driver tab, click “Update Driver,” and choose “Search automatically for updated driver software.”
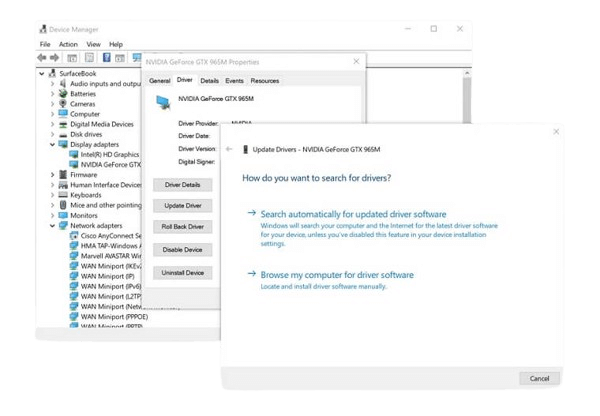
Alternatively:
- Select “Browse my computer for driver software” to manually choose a driver you’ve downloaded.
- Then, click “Let me pick from a list of available drivers on my computer.”
- Click “Have Disk” and use the “Browse” button to navigate to the folder containing the new driver. Click “Next.”
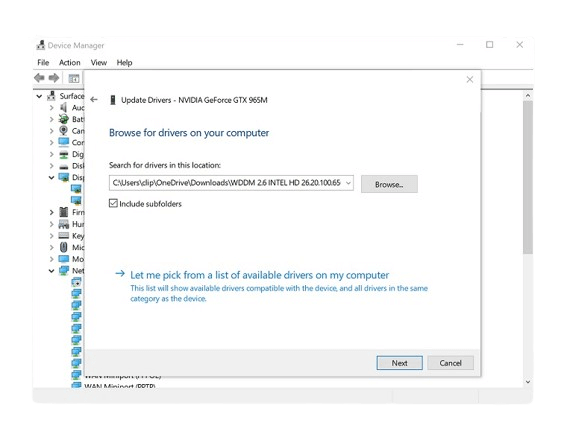
After the update, explore the new graphics control panel to discover new features or adjust settings. Right-click on the Windows desktop and look for options like “Intel HD Graphic Options,” “NVIDIA Control Panel,” “AMD Radeon Settings,” or the name of your graphics driver to access its new features.
Update Graphics Card Drivers on Windows 7
To update graphics card drivers on Windows 7, follow these steps:
- Right-click on the Computer icon on your desktop and select Properties. Then, open Device Manager.
- Navigate to Audio, Video, and Game Controller. Look for an entry related to your graphics card under the “Display Adapters” heading. It might have keywords like graphics, VGA, Intel, AMD, or NVIDIA.
- Double-click on the entry for your graphics card and switch to the Driver tab. Click on “Update Driver.”
- Choose “Search automatically for updated driver software.”
If this doesn’t find any new updates, don’t worry. There may not be an updated version available. In that case, repeat steps 1-3 and choose “Browse my computer for driver software” instead.
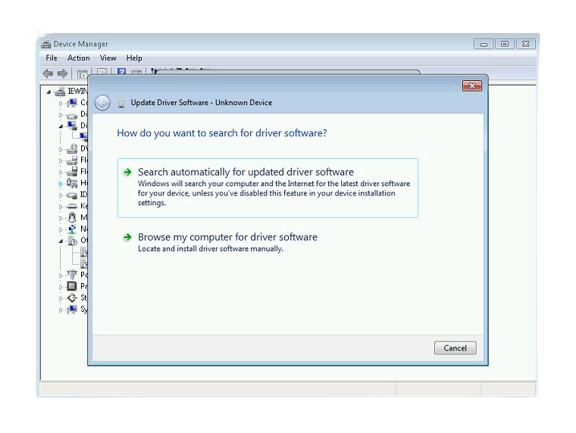
Manually look for updates:
- Windows will prompt you for a driver location. If you haven’t downloaded a driver yet, skip to the next section on how to obtain your graphics drivers.
- If you have the right driver, click on “Let me pick from a list of available drivers on my computer.”
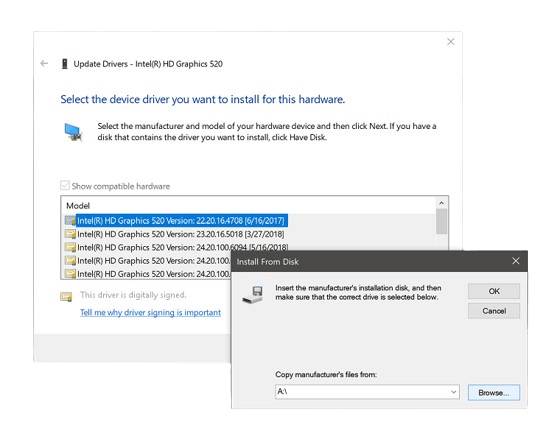
- Click on “Have Disk” and then “Browse.” Locate the folder of the new graphics driver you downloaded. Double-click on the .inf file.
- Click on “Next” to install the driver. Your display may go blank temporarily, but when it returns, you’ll see the installation progress.
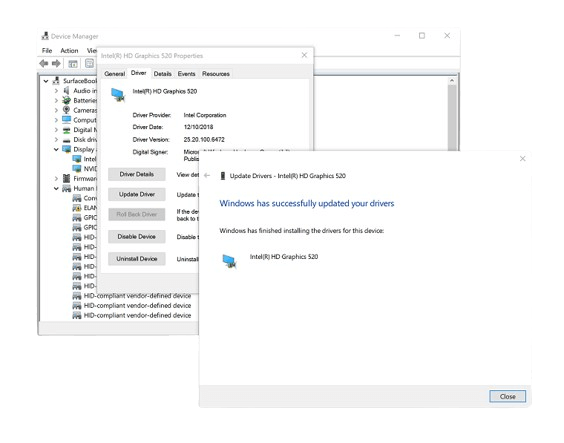
If prompted, reboot your computer.
Where Can We Find Latest Graphics Drivers?
To find graphics drivers, there are only three official sources which you can find i.e. Intel, NVIDIA, and AMD. Just visit the official driver webpages of the major graphics driver makers. Here are the links:
- Intel HD graphics (Click Here)
- AMD Radeon drivers (Click Here)
- NVIDIA Drivers (Click Here)
Once on the respective website, locate and download the latest drivers for your graphics card. Install them using either the setup file provided or the manual driver update method mentioned earlier in the instructions.
How To Use Windows Update to Update Graphics Drivers
Updating graphics drivers using Windows Update is one of the simplest methods, utilizing Windows’ built-in tool available on Windows 11, 10, and 7. The drivers obtained through Windows Update are carefully calibrated and certified by the Windows Hardware Quality Labs (WHQL). Although they might not always be the latest versions, they are known for their stability.
Follow these steps to upgrade your GPU drivers using Windows Update:
Update your graphics driver using Windows Update on Windows 11/10
To update graphics drivers using Windows Update on Windows 11, follow these steps:
Click on the Windows Start icon and open Settings.
Select “Windows Update” from the options.
Check for Updates:
Click on “Check for updates.” Windows will search for available updates, including graphics driver updates.
How Do I Reset My Graphics Driver?
If your computer is experiencing frequent crashes, using the Win + Ctrl + Shift + B keyboard shortcut can reset your graphics driver, potentially resolving the issue. However, if the problem persists, consider checking for driver updates using an automatic driver updater tool.






![[Fixed] Resident Evil Village Lag Issues on PC](https://www.cputemper.com/wp-content/uploads/2022/04/Fixed-Resident-Evil-Village-Lag-Issues-on-PC-300x168.jpg)