Windows 10 is the latest operating system however there are many errors and bugs users face when they upgrade to Windows 10 from Windows 7/8 or when Windows 10 gets new updates. One of such errors is IDT high definition audio CODEC driver problem which is basically a sound problem. This CODEC driver problem results in no sound from the computer. You are often notified with this error, “Windows found driver software for your device but encountered an error while attempting to install it. A device attached to the system is not functioning.”
Here we have come up with some tested solutions to resolve IDT high definition audio CODEC driver problem for Windows 10 users.
How To Fix IDT High Definition Audio CODEC Driver Problem
Fix 1: Reinstall IDT High Definition Audio Driver
- Press the Win+R key on your keyboard. A run box will appear type devmgmt.msc in the box and click OK to open Device Manager.

- Click on Sound, video, and game controllers then right-click on IDT High Definition Audio CODEC. Now select Update Driver Software from the context menu.
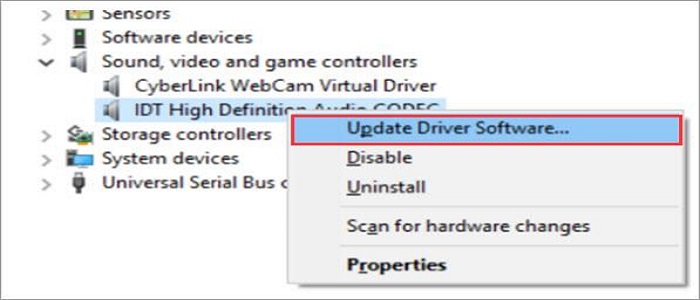
- Then choose to Browse my computer for driver software.
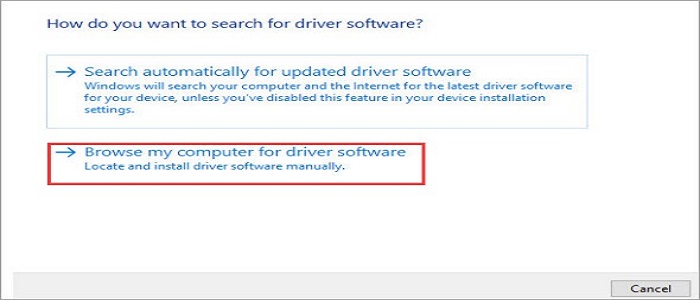
- Select Let me pick up a list of device drivers on my computer.
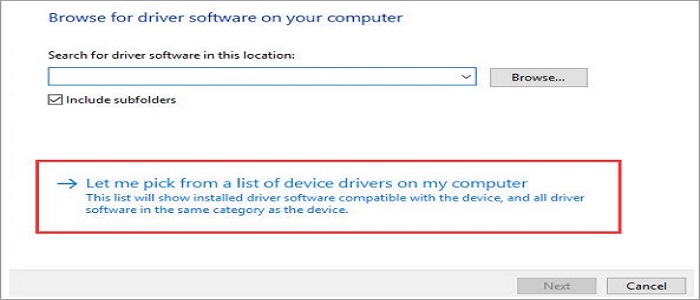
- Select High Definition Audio Device and click Next

- You might get a warning message click Yes and your IDT High definition driver will be installed then Restart your computer.
Fix 2: Reinstall IDT Audio Driver in Compatibility Mode
Many drivers which you have downloaded for older versions of Windows are compatible with Windows 10. This goes another way down as well i.e. many drivers which are released for windows 10 work for older versions as well. In this method, we will try reinstalling the IDT audio driver in the compatibility mode utilizing this technique and run it on Windows 7 or 8. Here’s how you can do this.
- Go to the manufacturer’s site and download the latest and compatible driver version for your OS.
- Go to the Downloads folder and right click the driver setup file and click on Properties.

- Go to the Compatibility tab and select Run this program in compatibility mode for
- Now, choose an older version of Windows (Windows 7 or Windows 8) from the drop-down menu.
- Apply it and click on OK.

- Now, double-click the setup file and start the installation process. Once it is installed, restart your system.
Fix 3: Enable IDT Audio Related Services
Switching some of the Audio related services to “Automatic” also resolves the Audio CODEC driver problem. Follow the following steps.
- Press Windows and R key to open a Run box.
- Type services.msc and click OK.
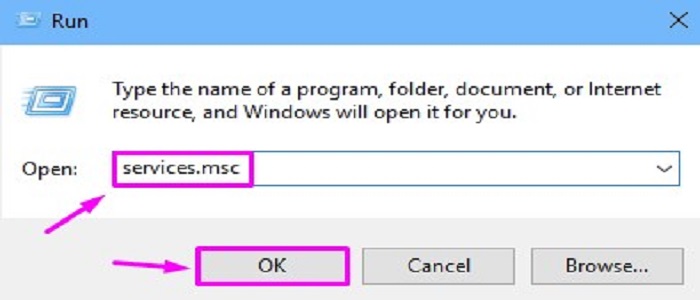
- Locate Windows Audio Services and select Properties from the context menu.
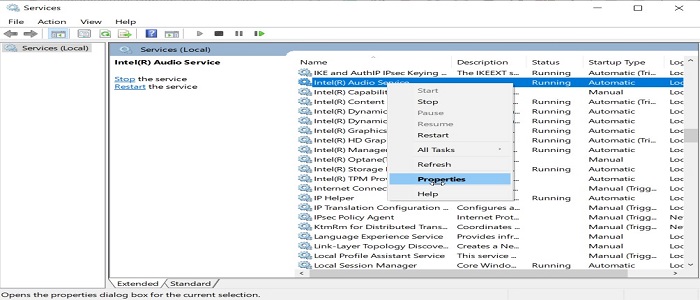
- Click on Startup Type and select it as Automatic then click on Start and then OK.
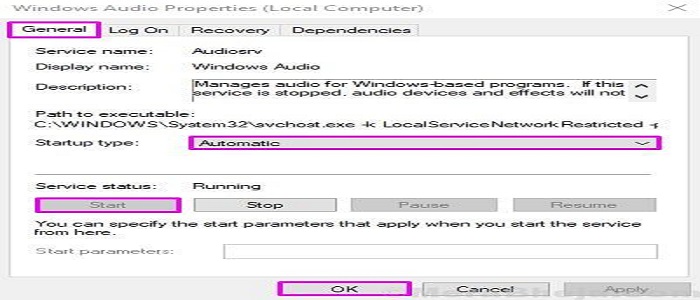
- Restart your computer to check if the IDT High Definition Audio CODEC driver problem has been fixed.






![[Fixed] Resident Evil Village Lag Issues on PC](https://www.cputemper.com/wp-content/uploads/2022/04/Fixed-Resident-Evil-Village-Lag-Issues-on-PC-300x168.jpg)