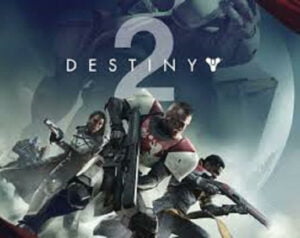Why does Epic Games Launcher keeps logging me out or refreshing it even though I have remembered my auto sign-in feature?
Several users have reported experiencing issues with logging out of their Epic Games Launcher accounts. There are various factors that could be causing this problem, including a corrupted browser cache, login credential problems, or attempting to log in from different devices. One of the most prevalent reasons for the Epic Games Launcher account not permitting a permanent login is due to these issues.
If you also keep getting logged out of Epic Games Launcher then this article is for you. Here we have mentioned the easiest workarounds to fix this issue.
What To Do When You Keep Getting Logged Out of Epic Games Launcher?
Start with basic and proceed to a more technical one.
1. Restart your PC
One of the foremost steps is to restart your PC. Restarting a PC can wipe out many glitches and bugs that have developed when the Epic games launcher has remained open for some time.
2. Check the Epic Game Server Status
You should also check the Epic Games Server Status, maybe it’s offline for regular maintenance. In that case, you need to wait for a few minutes to hours to get the game’s servers fixed.
3. Double Check your Login Credentials
It may be possible that you try to enter an incorrect username and/ or password. Try to log in to your Epic Games account using another device or browser. If the Epic Games login still not working, then reset your password by following the below instructions:
- Open the Epic Games launcher.
- Click on Sign in with Epic Games.
- Select Forgot your Password.
- Enter your email address and click SEND EMAIL.
- Go to your email address and follow the on-screen instructions to reset your password.
4. Log out of your Epic Games Account from all the Other Devices
When you logged in to your Epic Games Launcher account from a different then this might give you a hard time logging in to Epic Games Launcher. Epic Games won’t automatically sign out of the account from another computer to avoid disconnecting you from your game.
So try to log out Epic Games Launcher account from all the other devices.
5. Delete Epic Games WebCache
Sometimes webcache of the Epic Games launcher is corrupted which gives it a hard time logging in. You need to delete the webcache to fix the logging out issue:
- Relaunch the Epic Games launcher.
- Press Windows key + R and type “%localappdata%” to open a File Explorer window.
- Open the Epic Games Launcher folder.
- Open the Saved folder.
- Click the webcache folder, and then delete it.
- Restart your computer and start the Epic Games Launcher.
6. Repair Epic Games Launcher
Repairing the Epic Games Launcher would help you to mitigate this issue. Here’s how you can apply this fix:
- Launch the Epic Games launcher.
- Press Windows key + R and type “appwiz.cpl.”
- Select the Epic Store Launcher.
- Right-click it and choose Repair.
- Follow the instructions.
- Reboot your PC and check if you can now log in.
7. Uninstall and Reinstall the Epic Games Launcher
If all the above fixes are going in vain then try to uninstall and then reinstall the Epic Games Launcher. Here’s how you can apply this fix:
- Open Programs and Features.
- Click Epic Games Launcher to select it
- Press the Uninstall button for Epic Games Launcher
- Select the Yes confirmation option on the dialog box prompt.
- Restart Windows once you’ve uninstalled the Epic Games Launcher
- Open Epic Game Launcher’s download page
- Click Download Epic Games Launcher to get the installer
- Press Win + E to launch the Explorer file manager
- Navigate to whatever folder the Epic Games Launcher setup wizard downloaded in.
- Double-click the EpicInstaller file to reinstall the software
How to Enable Auto Sign-in Epic Games Launcher?
Enabling auto sign-in for Epic Games Launcher is a straightforward process. Here are the steps to follow:
- Open the Epic Games Launcher and sign in to your account.
- Once you’re logged in, click on your username in the bottom left corner of the launcher.
- From the dropdown menu, select “Account.”
- On the Account page, scroll down to the “Store Preferences” section.
- Toggle the “Remember Me” option to “On.”
- Finally, click “Save Changes” to apply the auto sign-in settings.
By enabling this feature, you will be automatically logged in to your Epic Games account every time you launch the launcher.
How to Stop Epic Games from Auto Signing in PS4?
If you want to stop Epic Games from auto-signing in on your PS4, you can follow these steps:
- On your PS4 console, go to “Settings.”
- Select “Account Management.”
- Choose “Sign-In Options.”
- Toggle the “Auto Sign-In” option to “Off.”
- Go back to the main menu and launch the Epic Games application.
- When prompted, enter your login credentials to sign in to your Epic Games account manually.





![[Fixed] Resident Evil Village Lag Issues on PC](https://www.cputemper.com/wp-content/uploads/2022/04/Fixed-Resident-Evil-Village-Lag-Issues-on-PC-300x168.jpg)