Many players prefer live streaming while playing their games because It allows your audience to see the game being played in real-time and guides about tips on how to do a certain mission, locate a unique weapon, or literally anything else.
Whether you are playing your game on PC, Xbox One, or PS4 you can live stream by connecting your account with live streaming software such as Twitch or YouTube.
If you are playing your games on PS4 and want to go for live streaming through Twitch or YouTube then this guide is for you. This article will explain how to stream PS4 gaming live on Twitch or YouTube.
How to Live Stream PS4 Gameplay on YouTube or Twitch?
It’s very simple to stream PS4 gameplay on websites like Twitch and YouTube. After setting up your account and connecting it to your PS4, you can start streaming with only a click.
Here are the steps through which you can live stream PS4 gameplay on YouTube or Twitch:
- The first step is to turn on your PS4 and choose Settings from the console’s main menu.
- Select Link with Other Services under Account Management, then choose YouTube or Twitch which you prefer for streaming gameplay.
- To link your YouTube account to your console, follow the on-screen instructions. In the case of Twitch, enter your Twitch login information. A web browser must be opened on a different device in order to enter a Twitch activation code.
- To stream a game, launch it. Next, touch your controller’s Share button once to see the Share menu.
- Select YouTube or Twitch (based on preference) once again after selecting Broadcast Gameplay.
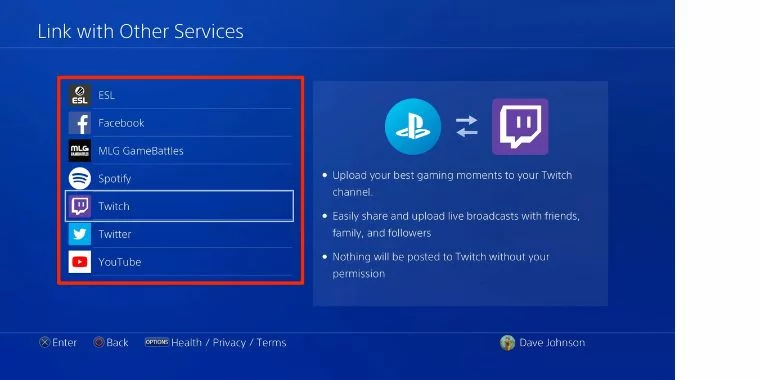
- Then you may choose your video sizes, set your video parameters, and add a title to your broadcast. You may also broadcast a video of your face if you have a PlayStation Camera.
- Choose Start Broadcasting to begin YouTube or Twitch streaming.
How to Live Stream PS4 Gameplay on YouTube or Twitch Using Capture a Card
Other than the built-in broadcasting feature, you can use a capture card to stream on Twitch.
- First, connect Capture Card to PS4 and computer.
- Capture Cards like AVerMedia GC513 have a mic and headphone connection. You should also connect them as well.
- You will need to connect your controller and headphones to a mic/audio splitter if your capture card does not include a microphone and headphone jack. Connect the capture card to the computer and the splitter to the capture card. You will want a solo mic connected to your PC for commentary with this configuration.
- Now download and set up any live streaming software. We are going to use OBS Studio for this purpose.
- Go to Settings and select Twitch/YouTube as your broadcasting service by clicking the Stream tab. Use the stream key to link your Twitch account.
- To check your Process Priority, click the Advanced tab in Settings and make sure it is High or Above average.
- Utilize the Video and Audio tabs to change the video and audio settings. Keep in mind that Twitch can only stream at 1080p and 60 frames per second.
- Launch your stream and in OBS, add your capture card as a source.
- Arrange sources to create new scenes in the streaming window to improve your stream. You’ll add overlays, your webcam, a chat window, and other features in this phase.
- Once everything is configured, click Start Streaming in OBS.
FAQs
How to Stop Streaming From Your PS4?
- Press the controller’s Share button once more when you’re done broadcasting. From the side, the Share menu should appear.
- After choosing Broadcast Settings, choose Stop Broadcasting.
Why Can’t I Stream on Youtube Using PS4
If you can’t stream from PS4 to YouTube and it’s asking that “To broadcast you need to agree on YouTube terms”.
There may be a temporary glitch so you should try logging out of YouTube on your PS4. Un-link it from your account and then sign in again and re-linking it. It will fix the broadcasting issue.
How to Agree to the Youtube Terms to Enable Live Streaming on PS4
If you are keep seeing YouTube terms error then there may be either a gamail security issue or glitch.
If the issue is due to Gmail security settings then open gmail and click the check activity button, and click ‘yes it was me‘ and then try to login again.
Or again go to the PS4 Settings > Account Management > Link with Other Services > YouTube. Sign out and then re sign in. It will how you two channel sign in options. Choose channel Handel that YouTube has made for you, then try broadcasting again.






