Are you feeling the frustration of Lost Ark crashing on your Windows PC? You’re not alone. Many players are reporting sudden crashes, unexpected closures, and frustrating crashes to desktops.
Whether you’re facing the dreaded “Lost Ark crashing Windows 11” issue or encountering random crashes without error messages, this guide is here to help you reclaim your Arkesia adventures.
Read on to discover a comprehensive set of troubleshooting steps and solutions to put an end to Lost Ark’s crashing woes.
Why Lost Ark keep crashing my Windows 10 computer
The causes of Lost Ark not launching or crashing may differ but after searching multiple Reddit and other forums, we concluded that below are the common causes that trigger this error.
- The system barely meets minimum system requirements.
- Overheating components
- Outdated graphics driver
- Unnecessary tasks running in the background
- Antivirus software causing conflict
- Corrupted or faulty Lost Ark setup file
Minimum system requirements to run Lost Ark on Windows 10/11
Before moving on to fixes it’s important to know if your system meets the system requirements to play Lost Ark. In most reported cases Lost Ark PC crash occurs if your PC doesn’t have the proper hardware.
In case your PC meets the required hardware and still, you see crashes then apply the below fixes.
- OS: Windows 10 (64-bit only)
- Processor: Intel i3 or AMD Ryzen 3
- RAM: 8 GB
- GPU: NVIDIA GeForce GTX 460 / AMD Radeon HD 6850
- PIXEL SHADER: 5.0
- VERTEX SHADER: 5.0
- FREE DISK SPACE: 50 GB
- DEDICATED VIDEO RAM: 1024 MB
How To fix Lost Ark keeps crashing randomly on Windows 10
Don’t try all the fixes just pick the one that suits you best.
Launch Option Adjustment
If the Lost Ark crashes with blue screens there are chances that players might be using VMware alongside Lost Ark.
Removing launch options i.e. -notexturestreaming -useallavailablecores resolved crashes, as these options might conflict with VMware.
Here’s how to do it:
- Open Steam and go to the Lost Ark game in your library.
- Right-click on Lost Ark, select “Properties.”
- In the General tab, click on “Set Launch Options.“
- Remove any launch options, especially “-notexturestreaming” and “-useallavailablecores.”
- Click “OK” to save the changes.
Change Graphics Card
AMD video card users are more prone to random crashing issues. Switching to a different video card (e.g., NVIDIA) can resolve the crashes. It shows potential compatibility issues with the AMD card.
If you have a spare NVidia card then replace it or you can borrow it from your friend to check if this solution works.
Rollback AMD GPU Driver
If you’re facing persistent crashes in Lost Ark, especially with an AMD GPU such as the RX 6600 XT, a potential solution is to rollback to an earlier stable driver version. Many users have reported success with AMD driver version 22.5.1.
Before proceeding with the steps, it’s important to understand that this solution involves reverting to a specific driver release known for stability in Lost Ark.
Follow these steps:
- Download AMD Driver version 22.5.1, which has been reported as the last stable version of Lost Ark.
- Uninstall the current GPU drivers using Display Driver Uninstaller (DDU). This ensures a clean removal of existing drivers.
- Install the downloaded AMD driver version 22.5.1.
Update Graphics Drivers
In most cases, the Lost Ark crashing issues occur due to outdated or faulty graphics drivers. If you are running your PC with old GPU drivers then you need to update them. Here’s how you can Update the Graphics Driver in Windows 11/10/7.
The two major GPU manufacturers AMD and NVIDIA regularly release their latest graphics drivers but installing them is a big hassle.
If you don’t have the time or skills to locate the compatible driver for your Windows PC, then we recommend downloading Driver Easy. The Driver Easy is the best driver updater software for PCs. This tool automatically scans and updates the latest compatible version with a single click.
Just download the Driver Easy Trial version and boost your PC performance.
Try Switching DirectX Version
if you are dealing with random crashes on startup or the loading screen, then try switching between DirectX versions (e.g., DX9 to DX11 or vice versa). It resolves crash issues in Lost Ark.
To do it:
- Launch Lost Ark.
- Go to Settings > Display.
- Change the DirectX version from DX11 to DX9 or vice versa.
- Save the changes and restart the game.
Adjust Virtual Memory
Sometimes the random Lost Arm crashing occurs when there is a leak or insufficient memory. Adjusting virtual memory settings can help prevent crashes.
To do that follow the below steps:
- Press the Windows logo key and type to open View Advanced System settings.
- Under the Performance section, click Settings
- From the new window, navigate to the Advanced tab. Under the Virtual Memory section, click Change.
- Select the Automatically manage paging file size for all drives checkbox. Then select Customize size.
- Enter the Initial size and Maximum size according to the physical memory of your computer. Microsoft recommends that virtual memory should be 1.5 to 3 times the size of physical memory.
- Once you’ve entered your size of virtual memory, click Set, then click OK to save the changes.
- Restart your computer.
Remove EasyAntiCheat from Windows 10/11
In most cases, the game crashes due to background services that run along with the game. EasyAntiCheat is another hidden program that constantly runs and ultimately crashes Lost Ark on Windows 10/11 PC.
You can either use Task Manager and locate AntiEasyCheat and close its service or simply reinstall/repair it in Windows 11/10.
Follow these steps:
- Navigate to the Lost Ark installation folder.
- Find the Easy Anti-Cheat folder.
- Run the Easy Anti-Cheat setup or repair tool.
- Follow on-screen instructions to repair Easy Anti-Cheat.
Disable Full Screen Optimization
Disabling fullscreen optimizations in particular may resolve issues related to the way Lost Ark crashes.
- Navigate to the Lost Ark executable.
- Right-click on “.exe” and choose “Properties.”
- Go to the “Compatibility” tab within the Properties window.
- Locate “Disable Fullscreen Optimizations” and check the box.
- Click “Apply” and then “OK” to implement the changes, potentially improving Valorant’s FPS.
Task Manager CPU Affinity
If the Lost Ark crashes during launch or specific activities. then try adjusting CPU affinity in Task Manager can stabilize performance, potentially addressing CPU-related issues.
Follow these steps:
- Launch Lost Ark.
- Open Task Manager > Details.
- Set CPU affinity for the Lost Ark process.
Disable CPU or GPU Overclocking
With the overclocked CPU or GPU, you can get more power but at the same time, your system may start posing errors due to instability. Stop overclocking, if you are using MSI Afterburner uninstall it.
Read Also: Fixed: MSI Afterburner OC Scanner Not Working
This instability issue arises when you aren’t giving enough cool air and the CPU temp or GPU temp is going overboard. you should always monitor your CPU temps in case you don’t want to underclock your PC.
Close Unnecessary Programs
The average computer has multiple programs installed in it, and sometimes any of them starts messing with games hence you see crashing issues. Another reason for Lost Ark crashing on PC is the high CPU or RAM usage caused by the programs.
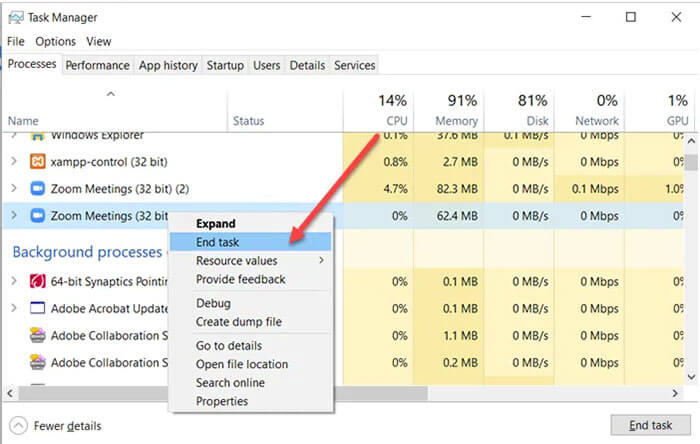
You need to close all those unwanted programs that are hogging up your resources. You can use Windows Task Manager to locate which program is consuming more memory and close it.
Disable your antivirus software
Do you have any antivirus software installed on your Windows PC? If yes, then it might be the main culprit of triggering Lost Ark crashes. Usually, antivirus software conflicts with the Steam client and related games.
These actively run in the background scanning your PC when they detect any virus they instantly close the game to let you know about it.
In some cases, these antimalware tools recognize Steam or the game as a potential threat and stop them from running. You can fix the Lost Ark’s crashing issue by disabling these tools.
However, we suggest you uninstall them and then check your game if it runs without any crashes then it’s your Antivirus program.






