Madden 22 has been the talk of the town but not due for very good reasons. Apart from Madden 22 being stuck on a loading screen error, more complaints have been received about consistent errors while downloading the community files in PS4 and PS5. These community files are used by users to access a variety of custom-made teams, and levels. It also them to share their own unique rosters using the community files option, in addition to the standard content.
Users are not able to connect to the servers. Every time you try to download Madden 22 community files server bugs out and you receive the error “internet connection was lost” or even if you manage to proceed you get “an error occurred while downloading the file”.
Although for now this issue is only affecting the PS4 and PS5 consoles and is only confined to the community files section, the rest of the mods are working well. However, the inability to download the Madden 22 draft class is causing a great deal of inconvenience to the users.
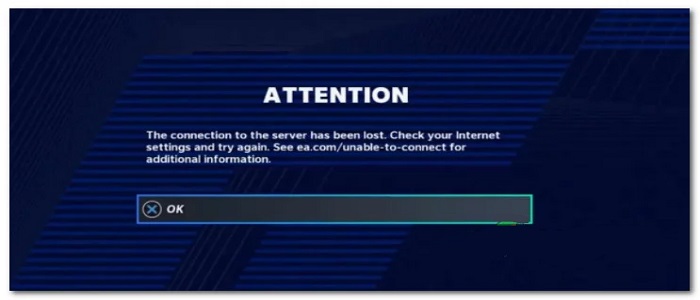
How To Fix Madden 22 Can’t Download Community Files
If your PS4 or PS5 console can’t download community files in Madden 22 then apply the below-mentioned fixes.
Fix 1: Reboot the Modem/Router
- Unplug the power cable from your modem/router
- Check if all the lights are completely turned off
- Wait for 5-10 minutes to refresh the network.
- Plug it back.
Fix 2: Delete Saved Game Data
Firstly, delete the saved game data as it might resolve the issue. However, it will end up deleting both the local and online saves, but your MUT progress will remain intact as that data is saved to the server.
- Open the Settings menu from the top of the dashboard.
- Then go to the Storage section and select System Storage.
- Select Saved Data and Madden 22 from the list to access its saved data.
- Click on the Options button and select Delete.
Fix 3: Check for Ongoing Server Issue
If you are facing an error in the initial startup screen of Madden NFL 22, check if there is a server issue that is affecting the game on your platform. You can check this using directory like DownDetector or Services Down. If it is confirmed that there is an existing server problem, you can’t do anything about it until the developers fix the issue on their side.
Fix 4: Backtrack from Community Files Menu
If you are getting an error while retrieving draft classes from the Community Files menu, then backtrack from the community files menu back into the home screen of the game. This has resolved the issue with previous versions of Madden, which can be applicable and effective on Madden 22, as well. It is noticed that this method works to resolve the issue when tried multiple times.
- Click the B button on Xbox consoles
Or
A circle button on Playstation consoles
Or
On PC, click the Back button on the bottom of the screen a few times until you get back to the home screen of the game.
- Wait for a few seconds then go back to the community Files menu and try to retrieve your draft classes.
Fix 5: Power Cycle your Console
For XBOX:
- Press and hold on to the power button on your Xbox console for about 10 seconds or until the LED starts flashing.
- Now physically disconnect the power cord from the power cord.
- Wait for a while and boot your console back up again and notice if you spot the longer startup animation sequence which indicates that the power-cycling procedure was successful.
- Now when it’s rebooted, open Madden NFL 22 and see if the error is now fixed.
For Playstation 4
- Long press the power button on your console until you hear the console fans turning off.
- Now, unplug the power cord from the outlet.
- Wait for 2-5 minutes allowing the power capacitors to drain completely.
- Connect back your PS4 to the power source and reboot it.
For PlayStation 5:
- Long press your Playstation 5 power button
- When the power light stops flashing, remove the power cable
- Wait for 2-5 minutes
- Now connect the power cable once again to boot your console normally.
Fix 6: Delete Unnecessary Saved files on PS4
As it turns out, the ‘Connection to the server has been lost’ error with Madden NFL 22 is caused on PS4 due to a few console-specific updates. This problem can be fixed by deleting all the saved files except Profile and Rooster save data from the folder of Madden 22
- Use your left thumbstick to go to the Settings menu and press the X button

- Now go to the Application Saved Data Management menu.
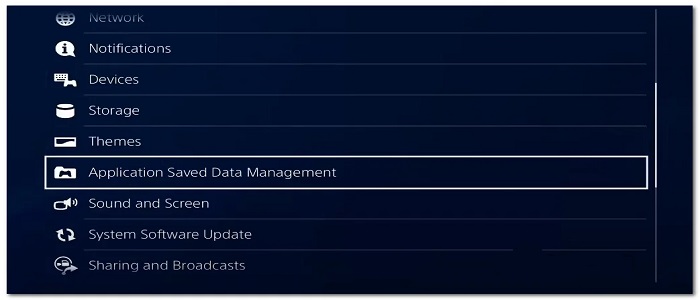
Fix 7: Clear the persistent storage cache on Xbox consoles
The Xbox console maintains a game cache that can be cleared keeping the game files intact. Hence, if your Madden NFL 22 can’t reach community files on Xbox One or Xbox Series X/S, then utilizing this feature clears the persistent storage cache.
- Go to the menu on the left-hand side and select My games & apps using the Xbox controller.
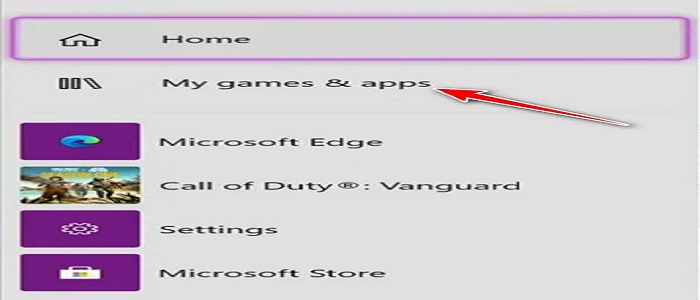
- In the menu, select the Games.
- Scroll down and locate the Madden NFL 22 installation.
- Click the menu button on your controller to go to the context menu.
- Now head to the Manage game and add-ons menu.
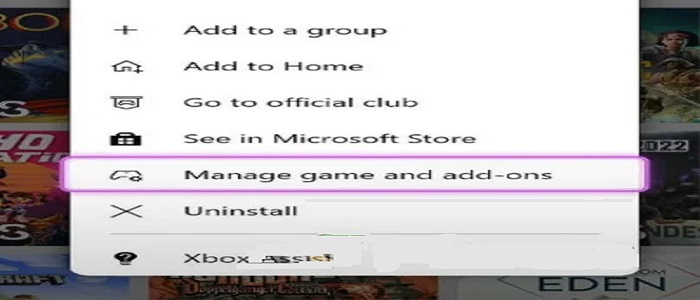
- Click on Saved data at the bottom of the screen.
- Now clear the cache menu and reboot your console.
- Launch Madden 22 to see if the problem is now fixed
Fix 8: Reinstall the Madden 22
If the error “Connection to the server has been lost” is not resolved using the above troubleshoots and to confirm that the problem is not rooted in corrupted community files, reinstall Madden 22 on your console.
If using these methods the problem is not fixed wait for the updates and patches by developers.
How To Fix Madden 22 Can’t Download Community Files Video
You may also like to read
- How To Fix PS4 Won’t Install Update Error
- How To Fix Call Of Duty Warzone Keeps Crashing On PC/PS4/XBOX
- The Sims 4 Cheats Codes For Money, Skill, Love, and More [PC/PS4/XBOX]
- How To Update Games on PS4 (Auto & Manual)
- Why PS4 Controller Works In Big Picture But Not In-Game
- Fix: PS5 Can’t Connect To PSN (PlayStation Network)
- Fixed: PS5 HDMI Port Not Working or No Signal On TV
- Fix: PS5 Black Screen Stuck After PS Logo
- PS5 Won’t Turn On – Why Is My PS5 Not Working?






![[Fixed] Resident Evil Village Lag Issues on PC](https://www.cputemper.com/wp-content/uploads/2022/04/Fixed-Resident-Evil-Village-Lag-Issues-on-PC-300x168.jpg)