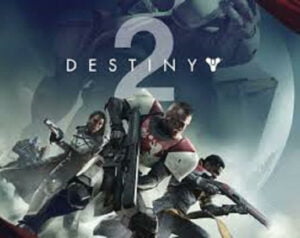Like any other game, Minecraft is not free from errors and bugs. One such error is the “Failed to Download File” or “File Contents Differ” error, which can occur when players try to download and install the game or its updates.
After intensive research we can say that Minecraft failed to download file error is caused by network connection issues, corrupted game files, anti-virus, or firewall restrictions.
In this article, we have explained several tested fixes to resolve Minecraft failed to download file error.
How To Fix Minecraft Failed to Download File
Fortunately, there are several ways to fix the Minecraft Failed to Download File or File Contents Differ” error. Here are some solutions that you can try:
1. Check the Internet Connection
The first thing you should do is to check your network connection speed. Make sure that you have a stable and fast internet connection. You can also try restarting your modem or router to refresh your connection. If you are using Wi-Fi, try moving closer to your router or switch to a wired connection if possible.
2. Try Download File Manually
Trying to download Minecraft Java file manually can sometimes work as a solution to fix the Failed to Download File or File Contents Differ error in Minecraft. To do this, you need to know the exact file that is causing the error, which is usually indicated in the error message.
- Copy the URL of the missing file from the error message and paste it into your web browser’s address bar.
- Allow the file to download automatically.
- Check the File Explorer path given in the error message and navigate to it.
- Copy and paste the path into the address bar of your File Explorer.
- In your downloads folder, find the missing file you just downloaded and transfer it to the specific location in File Explorer mentioned in the error message.
- If there is an old file with the same name, replace it with a new one.
- Restart the Minecraft Launcher and see if the issue has been resolved. If not, update the Minecraft Launcher.
3. Update Minecraft
Updating Minecraft to the latest version can be a solution to fix the “Failed to Download File or File Contents Differ” error, especially if the error is caused by outdated game files.
- Open the Minecraft launcher and click on the Options you will see next to your username.
- Then click on Force Update and once the Minecraft launcher is updated, check for the issue.
4. Disable Firewall
Disabling your firewall can also work like a charm to fix the Minecraft failed to download file or file contents differ error, especially if your firewall is blocking the game’s download or installation process.
- Open the Windows Defender Security Center or your third-party firewall software.
- Look for the “Firewall & network protection” or “Firewall” settings and click on them.
- Turn off the firewall by toggling the switch to the “Off” position.
- Try downloading the game or its updates again.
5. Removing Corrupted Mode
Removing corrupted mods can be a solution to fix the Minecraft failed-to-download File error, especially if the error message indicates that a specific mod is causing the issue.
Here are the steps to remove a corrupted mod:
- Make sure you have closed the Minecraft Launcher and exited it from the system tray.
- Right-click on the Start menu and select Run.
- Then type “%appdata%” in the box provided and click OK.
- A list of installed apps on your computer will appear; select Minecraft from the list.
- Inside the Minecraft file directory, you will find a folder called “Mods“; click to open it.
- Select all the files within the folder and copy them to another location on your computer.
- Once you have backed up your mods, delete them all by selecting all the files and pressing the delete button on your keyboard.
- Confirm that you want to delete the files if prompted.
6. Setting Java as Default
Setting Java as the default program to open .jar file extensions can sometimes work as a solution to fix the failed to download file error in Minecraft.
Here are the steps to set Java as the default program:
- Right-click on the Start menu and select Run.
- Then type “%appdata%” in the box provided and click OK.
- Type “%appdata%\.minecraft\assets\indexes\” and press Enter.
- Then locate .Jar or .Java file extensions.
- Right-click on it and then select Properties.
- Select Change option for Open with.
- Click on OpenJK Platform Binary or Java.
- Click on Apply to save changes.
- Now open the Minecraft Launcher and check if the issue is fixed.
7. Reinstall Minecraft
Reinstalling Minecraft can be a solution to fix the “Failed to Download File” error, especially if other solutions have not worked.
- Back up your Minecraft saves, mods, and other important files if necessary.
- Uninstall Minecraft from your computer by going to Programs & Features.
- Look for Minecraft then uninstall the game by right-clicking on the icon of Minecraft.
- Download the latest version of Minecraft from the official website.
- Install Minecraft by running the downloaded file and following the installation prompts.



![[Fixed] Resident Evil Village Lag Issues on PC](https://www.cputemper.com/wp-content/uploads/2022/04/Fixed-Resident-Evil-Village-Lag-Issues-on-PC-300x168.jpg)