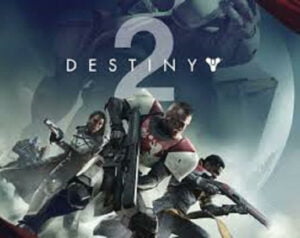MLB The Show 23 is the most waiting game for baseball lovers. After the release, many PS5, PS4, and XBOX users started to complain that the game keeps crashing or won’t load on the console. It’s a very frustrating situation especially when the MLB The Show 23 crashes in the middle of a franchise or during the RTTS mode
After looking into this issue we have come to know that the problem can arise if the game or console firmware is outdated. Other causes include issues with the console database or installed game files.
In this article, we have provided the solutions to fix MLB The Show 23 crashing on PS5 and Xbox consoles.
How to Fix MLB The Show 23 Crashing or Not Loading on PS5, Xbox Series X/S?
If you are experiencing issues with MLB The Show 23, there are several steps you can take to fix them.
To fix the crashing issue in MLB The Show 23, try restarting your console and relaunching the game. This simple step can often solve the problem.
1. Check for Game Updates
As always keeping eye on your game is a good idea. Make sure MLB The Show 23 is up to date. Follow these steps.
- Open the MLB The Show 23 game on your console.
- If an update is available, you will see a prompt to download and install it. Follow the on-screen instructions to do so.
- If you are not seeing any prompt to update the game, then check for updates manually. Go to the game’s main menu and select “Options” or “Settings“. Look for an option called “Check for Updates” or something similar and select it.
2. Update Console Firmware
Make sure that you have installed all the opening updates that ae available for your console. Follow these steps:
- PlayStation 4
- Head over to Settings.
- Select System Software Update and download the pending updates (if any).
- PlayStation5
- Go to the Settings menu.
- Select System > System Software > System Software Update and Settings.
- Further, download and install if there is any pending update.
- Xbox
- To update Xbox, access the Settings menu.
- After that, enter the System > Updates & Downloads.
- Therein, you will find all the downloadable updates for your Xbox.
2. Clear Cache
Clearing the cache on your console can help fix issues with the MLB The Show 23.
- For clearing the cache on PS5:
- Go to the Settings menu then Select Storage.
- Select Saved Data Then Select MLB The Show 23.
- Press the Options button on the controller, and select the saved game data files.
- Press Delete and confirm the task to complete it.
- Clearing cache on Xbox Series X/S:
- Press and hold the Xbox button on your controller to open the guide.
- Select “Profile & System” and then “Settings“.
- Select “System” and then “Storage“.
- Select “Clear local saved games” and then “Yes” to confirm.
- Restart your console and launch MLB The Show 23 to see if the issue is resolved.
3. Rebuild Console’s DataBase (PS4)
Some players suggested that rebuilding the database can fix MLB The Show 23 crashing. You should apply this fix s well if the above solutions have failed.
Follow these Steps.
- Turn off your PS5 by pressing and holding the power button on the front of the console until it turns off.
- Once the PS5 is turned off, press, and hold the power button again, but this time keep holding it until you hear two beeps. This will put the PS5 into Safe Mode.
- Connect your controller to the PS5 using a USB cable.
- Select “Rebuild Database” from the Safe Mode menu.
- Once the process is complete, restart your PS5 and launch MLB The Show 23 to see if the issue is resolved.
4. Reinstall MLB The Show 23
If the game files are corrupted or damaged, you may need to reinstall the game to fix the issue.
- On your console’s home screen, navigate to the MLB The Show 23 game icon.
- Press the Options button on your controller (or the equivalent button on Xbox) to open the game’s options menu.
- Select “Delete” or “Uninstall” to remove the game from your console.
- Once the game is uninstalled, navigate to your console’s app store (e.g., PlayStation Store or Microsoft Store).
- Search for MLB The Show 23 and select it.
- Choose the option to download and install the game.
- Wait for the game to finish downloading and installing. This may take some time depending on your internet speed and the size of the game.
- Once the game is installed, launch it to start playing.
5. Reset the Console
Resetting your console to its factory settings may help resolve some issues, but it should only be considered as a last resort. Before resetting your console, be sure to back up any important data.
- Resetting PS5:
- Turn off your PS5 by pressing and holding the power button on the front of the console until it turns off.
- Once the PS5 is turned off, press and hold the power button again, but this time keep holding it until you hear two beeps. This will put the PS5 into Safe Mode.
- Select “Reset Console” from the Safe Mode menu.
- Follow the on-screen instructions to confirm the reset.
- Resetting Xbox Series X/S:
- Press the Xbox button on your controller to open the guide.
- Select “Profile & System” and then “Settings“.
- Select “System” and then “Console info“.
- Select “Reset console“.
- Follow the on-screen instructions to confirm the reset.



![[Fixed] Resident Evil Village Lag Issues on PC](https://www.cputemper.com/wp-content/uploads/2022/04/Fixed-Resident-Evil-Village-Lag-Issues-on-PC-300x168.jpg)