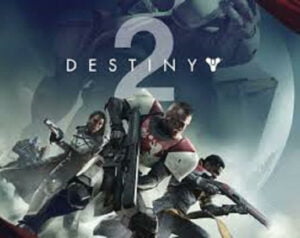It’s just the loading icon spinning endlessly after you have tested the starter car. We know how frustrating it is for you to be stuck at an infinite loading screen.
Since the Need For Speed Unbound has been released, players complained about the NFS Unbound being stuck on the loading screen on the PC. Although EA did release an update still players are facing NFS crashing, and won’t launch issues. Of all the issues, the most common one discussed on Reddit is getting stuck at the loading screen.
If you are in the same boat and in search of the best solution to get rid of this issue, then this article is for you.
Why Need For Speed Unbound Loading Forever?
The infinite loading screen issue on a PC occurs when there’s a problem with installed games files, insufficient CPU or RAM, Outdated Drivers, or antivirus software.
Luckily, you can fix this problem.
How to Fix Need For Speed Unbound Stuck on Loading Screen on PC?
Make sure your PC meets the system requirements to play the game. Then apply the below-mentioned troubleshooting tips to resolve NFS Unbound Stuck on loading screen issue once and for all.
Reinstall the NFS Unbound
First, try reinstalling the NFS Unbound as the developers have recommended this step. There might be a broken file and when you reinstall the game it is fixed.
Restart your PC
In most cases simply restarting the PC fixes the problem. There may be a temporary glitch that can be sorted out by restarting your PC.
Delete DX12 File Unbound Game Folder
Redditors have confirmed that deleting the DX12 file fixes the Need For Speed Unbound Crashing on PC. Go to the
\Origin Games\Need for Speed Unbound\shadercache and \Documents\Need For Speed(TM) Unbound\cache
Now delete the DX12 file and play the game.
Updated GPU Driver
Most of the time NFS Unbound is stuck on an infinite loading screen on your PC if you have an outdated graphics driver. Make sure you have updated your GPU drivers to their latest version.
Although, NVIDIA and AMD release game-specific updates that you can download and install on your PC it takes time.
Also updating the graphics card drivers is a time-consuming task, and if you are a newbie you can end up installing the wrong drivers.
So we recommend downloading Driver Easy software on your PC. This program is a professional system driver updater that automatically scans a PC’s old driver and updates them instantly.
The Driver Easy is an N0.1 software updater tool in its field and for 12 years users are using it to fix their PC errors.
So download Driver Easy and let it deal with all the system drivers.
Add an Exception to Your Anti-Virus
Add NFS Unbound in the exception list manually and then try to play the game.
Repair the game files
NFS Unbound stuck on loading issue can be fixed by repairing the game files both on the steam and EA application.
Steam users need to open Steam and go to the Library > NFS Unbound > Properties > Local files > Verify Integrity of Game Files.
EA users can repair the game files by running the EA application > Go to My collection > Select NFS Unbound > Manage > Repair
Launch via EXE & Compatability Options
NFS Unbound stuck at loading screen issues can be mitigated when launching the game with compatibility options. You can apply this fix by opening
Steam >Click on Need For Speed Unbound > Click on Browse local files > Click on NeedForSpeedUnbound.exe > select Properties > Click on the compatibility
Disable Overlay Apps
Follow My Game Library> Game Properties > Uncheck the box Enable Origin In-Game for NFS Unbound >Save
Increase Virtual RAM
Increasing the Virtual RAM is another solution to mitigate the stuck at-loading screen issue on PC.
Follow these steps: Press the Windows logo > Advanced system settings > view advanced system settings > Settings > Advanced tab > Change > Uncheck the box next to Automatically manage paging file size for all drives > Select C: drive > Options > Custom size > type 4096 in the text box of the Initial size (MB) and Maximum size (MB) > Click on Set > Ok
Properly Place HDD and RAM in Slot
Unplug the HDD/SSD & RAM from the slot. Gently clean the slot and component and then placed them back carefully.
Prevent computer overheating
If you are using MSI Afterburner to overclock then uninstall it and then play the game.
Closed all the background processes
You can prevent the game stucked at the loading screen issue by pressing Ctrl + Shift + Esc to open Task Manager > Processes tab > Select Task > End Task



![[Fixed] Resident Evil Village Lag Issues on PC](https://www.cputemper.com/wp-content/uploads/2022/04/Fixed-Resident-Evil-Village-Lag-Issues-on-PC-300x168.jpg)