If you are Windows 10 user and you are facing an audio issue on your windows, you are not hearing any sound then know that you are not alone in facing this error. There are several reports by users complaining about no sound and no audio on Windows 10.
This issue can arise due to a hardware issue or error in your windows 10 OS. Mostly, when users upgrade to Windows 10, this problem arises indicating that this can be a bug in your Windows that has to be resolved to get back the sound or audio of your system.
Here we have brought some of the elaborative methods with a step-by-step guide in order to fix your problem.
How To Fix No Sound No Audio On Windows 10
Fix 1: Check your Cables and Volumes
The first and foremost step to indicate and resolve your no audio issue is to check your cables and volumes. Check if your speakers and headphones are properly plugged and to the relevant jack. Check if there is any physical damage to the cables as it can also result in no sound from the system.
You can also confirm the damage to your cable by using it on some other PC. Moreover, check if the system is not muted. To check the volume click on the Speaker icon in the right corner of your taskbar.
Fix 2: Check your Speaker Settings
It is important to make sure that your speaker is at system default to work properly. Follow these steps to check it.
- Right-click the sound icon and click Playback devices.
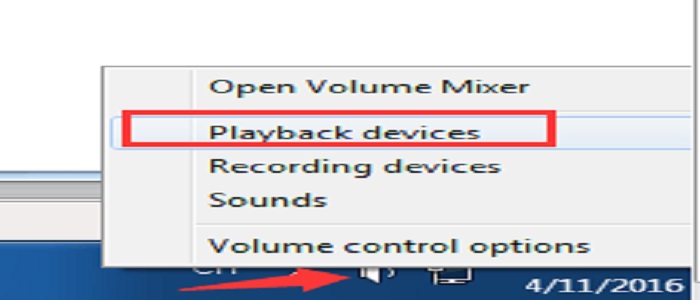
- Ensure that there is a green tick on Speakers as this indicates that your speakers are the default playback device.

- If not then click Set Default and then click OK. After this check, if now your system has sound.
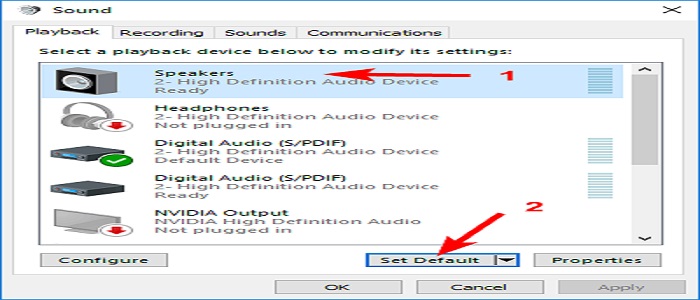
- If your speakers are already set as the default playback device Click Speakers and select Properties.
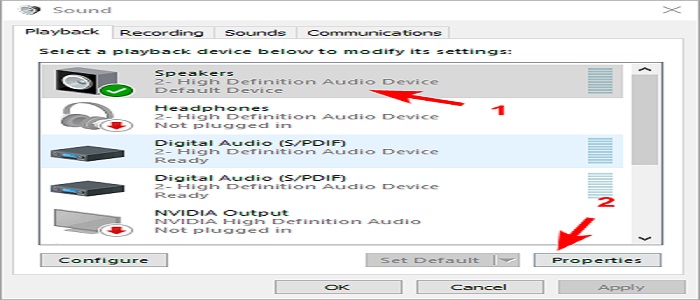
- In the Default, format section click on the Advanced tab.
- Over there select a different sample rate and bit depth, then click Test.
- Keep repeating this process until you find a format that works. Once you find it click OK.

Fix 3: Reinstall your Audio Driver
If your sound driver is bugged, corrupted, or incompatible with your Windows 10 then you would face this issue of no sound and no audio on your PC. By reinstalling the compatible audio driver you can resolve this issue.
- Press the Windows key and X and select Device Manager.
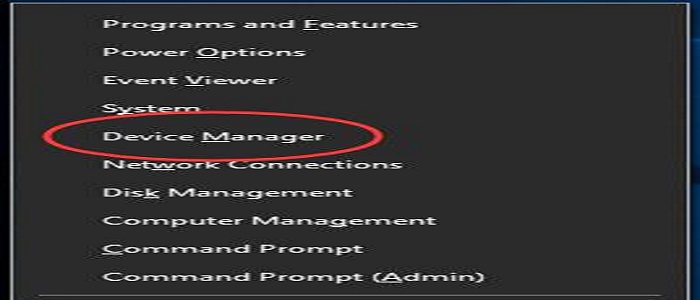
- In Device Manager, select Sound, video, and game controllers then right-click on your sound card and click Uninstall.

- To confirm the uninstall, tick the Delete the driver software for this device box and click OK.
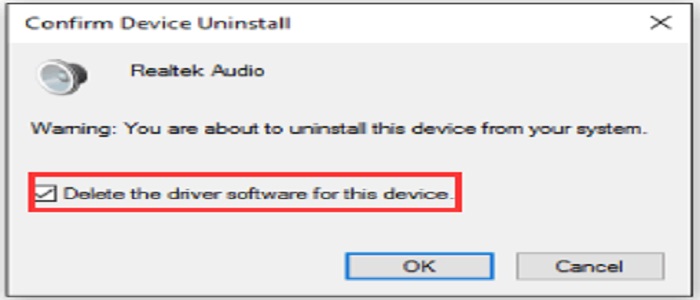
To reinstall your sound driver manually:
- Go to the manufacturer’s site and download the latest and compatible driver version for your OS.
- Go to the Downloads folder and right click the driver setup file and click on Properties.
- Now, double-click the setup file and start the installation process. Once it is installed, restart your system.
Fix 4: Disable Audio Enhancements
Your no sound issue on Windows 10 can be caused by audio enhancements. Hence you can try turning off audio enhancements for all of the default devices to solve this issue.
- Open Control Panel and select Sound.
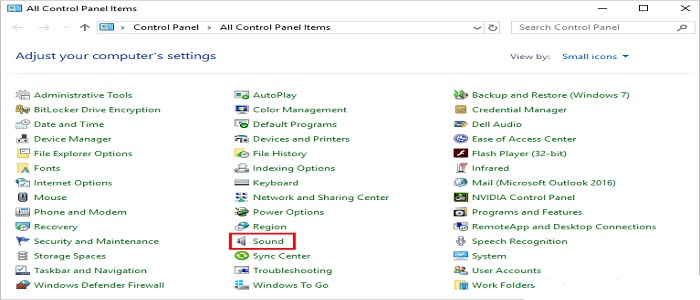
- Select one Default Device and click on Properties.

- Go to the Enhancements tab and click on the Disable all enhancements check box. Then click OK. Repeat this step for all of the default devices by selecting them one by one.
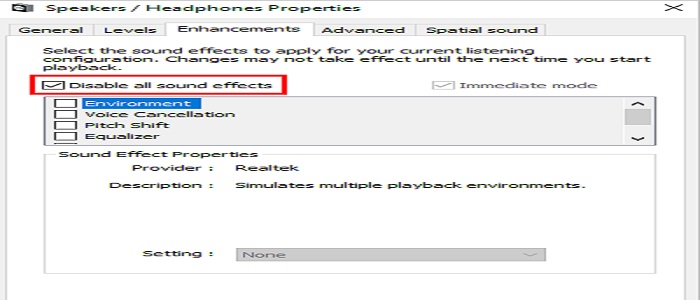
Fix 5: Restart Audio Services
- Press the Win+R and type services.msc in the run box.
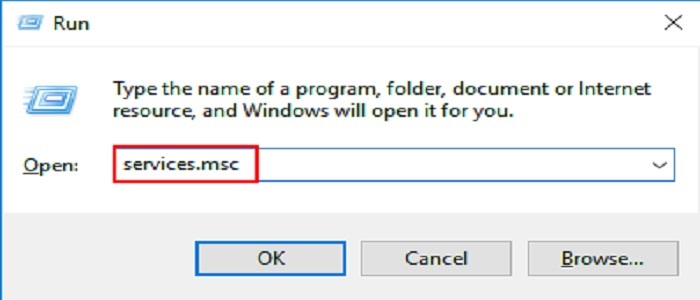
- Right-click on the Windows Audio service and select Restart.
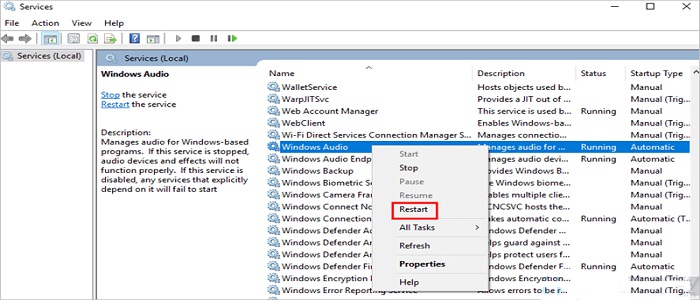
- Restart your system and check if the issue is resolved.
Fix 6: Troubleshoot the Sound Issue
If the above methods have not fixed your issue, you can try troubleshooting your sound issue and automatically fix it. Follow the steps below to do this.
- Open Control Panel and click on Troubleshooting.
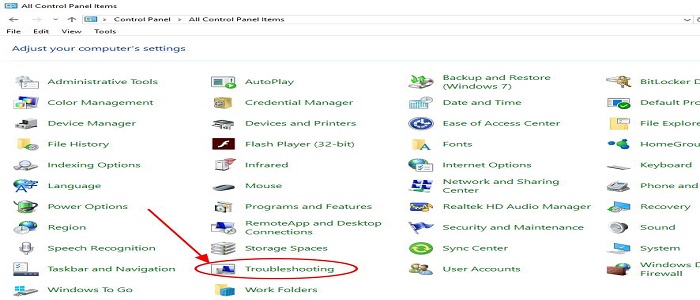
- Move to the Hardware and Sound section and select Troubleshoot audio recording.

- Tick the Apply repairs automatically box, and click Next.
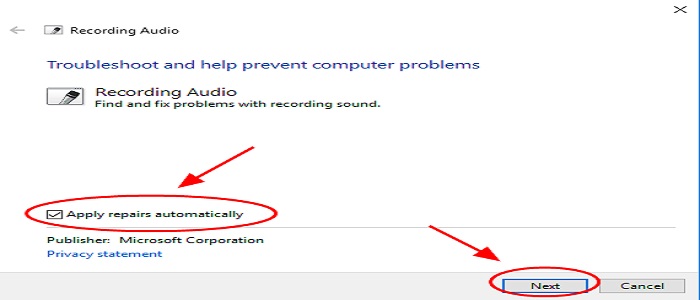
- Follow the on-screen instructions to fix the no sound issue in Windows 10.
- Restart your PC and try if the sound issue is resolved
You May Also Like To Read Them
- How To Fix No Audio Output Device Is Installed Error in Windows 10
- How To Fix Windows 10 Realtek High Definition Audio Driver Issue
- How To Easily Fix Windows 10 Freezes Randomly Problem
- How To Control CPU Fan Speed on Windows 10 Laptop and PC
- How To Fix Stretched Screen Display Problem on Windows 10
- How To Fix Computer Screen Flickering Continuously On Windows 11/10






