If you’re facing the frustrating issue of your PS4 controller working seamlessly in Steam Big Picture Mode but failing to respond in-game, you’re not alone. Numerous users have reported similar challenges, with controllers like the DualSense and Xbox controller being affected.
Despite attempting various solutions, including adjusting Steam Big Picture Mode settings and employing external programs like DualsenseX, many find themselves unable to resolve the problem.
In this article, we’ll explore potential solutions and steps to address the issue, drawing insights from community discussions and troubleshooting experiences.
How To Make Your PS4 Controller Work In The Game?
Sometimes the game has the default option set to use another controller. So to make the PS4 controller work in-game you have to perform these steps:
- Open Steam and go into the game Setting.
- Choose the Controller option.
- Now access General Controller Settings. A new window will pop up where you can choose the PS4 controller.
- Run the game in big-picture mode and the controller will work perfectly.
- You have to perform these steps every time you run the game.
How To Fix PS4 Controller Works In Big Picture But Not In-Game?
If simply selecting the PS4 controller won’t do you a favor and you still can’t play games in big-picture mode. Then apply these fixes.
1. Controller Configuration Settings
- Open Steam Big Picture Mode and navigate to the settings.
- Under the controller settings, ensure that your preferred controller type (Xbox, PlayStation, Switch Pro, etc.) is selected.
- In the game library, access the settings for the specific game causing issues.
- Navigate to the controller settings within the game and select “Use Steam Input.”
2. Input Monitoring Permissions
In case you are dealing with this problem on macOS then check System Preferences > Security & Privacy > Privacy > Input Monitoring.
Make sure that both Steam and the games you are encountering issues with are listed and checked for input monitoring permissions.
3. Resetting the Controller
If using a DualShock 4 (PS4) controller, try resetting it. Use a small tool (like a paperclip) to press the reset button on the back of the controller and hold it for 5-7 seconds.
Turn the controller back on and see if the issue persists.
4. Wired vs. Bluetooth
Some users reported issues with Bluetooth connectivity. If you’ve been using a cable or a friend has connected the controller with a cable, try using Bluetooth or vice versa.
5. Steam Beta Participation
Opt in or out of the Steam beta to check if the issue is related to beta updates. This can be done in Steam settings under the Account tab.
6. External Programs
Some users suggested using external programs like DualsenseX. Ensure that any third-party program you’re using is compatible with the Steam version and doesn’t conflict with Steam Input.
7. Restart and Updates Game
Ensure that both Steam and the games are up to date. Restart your computer after making any changes to apply the settings.
8. Turn Off Xbox Configuration Support
If the PS4 controller works in the big picture but not in-game then make sure the controller is plugged in and switched on before starting the Steam.
Go into Big Picture mode, if you go to settings and the controller options. Make sure to Turn Off Xbox Configuration Support. It will disable the extra configuration options you might get for games but you can enable them on a per-game basis in manage.
Again in the Big Picture mode, find the game i.e. Rocket League in the library click Manage on the left side of the game.
In the Controller Options change it to Use steam configuration for non-steam controllers Off and also Turn Off Experimental Rumble Emulation.
9. Turn On the Xbox Controller
First end task all the Steam processes and services in the Task Manager. For that press Ctrl + Alt + Delete and close all the applications related to Steam.
Now try turning on the Xbox Controller before launching Steam. This trick worked for many users especially those who are playing Rocket League. (Rocket League Not Detecting Controller on Steam)
10. Configure GamePad
If the problem of PS4 controller works in the big picture but not in-game still exists then it might be the wrong controller configuration.
You have to configure it to be a gamepad layout instead of emulating a keyboard and mouse.
You may also have to configure Steam to allow the controller to appear as an Xbox controller in the games.
For that go into Big Picture Mode with a controller connected, then click Manage Shortcut, then Controller Configuration.
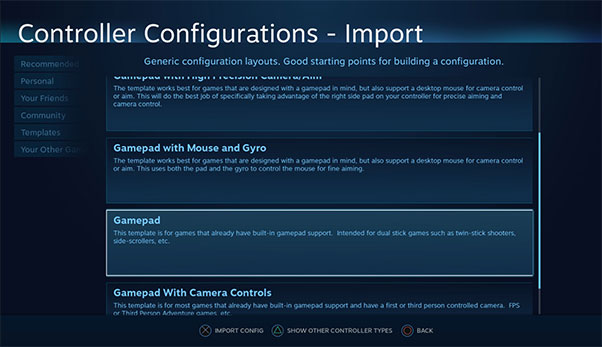
If you have controller configuration enabled then set it as a gamepad and not keyboard-mouse.
What To Do if The PS4 Controller Still Doesn’t Work Big Picture Mode?
If the above fixes don’t work then you need to perform controller mapping.
Many players on Reddit have reported that controller mapping helped them use their controllers in the game again.






![[Fixed] Resident Evil Village Lag Issues on PC](https://www.cputemper.com/wp-content/uploads/2022/04/Fixed-Resident-Evil-Village-Lag-Issues-on-PC-300x168.jpg)