PS4 won’t install new system software updates? PS4 updating helps to fix bugs, add new features, and give privileges of security updates as well. You can use your PS4 console as soon as it arrives, but you will need to update the software to fix known issues and add new features. Gamers on Reddit reported you won’t be able to play games online if your console’s software is out of date.
There could be various reasons that stop PS4 to update system software and games that might include PS4 software blocking updates, Unknown software glitches, or Internet connection is slow or intermittent. You also encountered updates issues, here we have explained all the fixes that you can apply by yourself easily and quickly in order to sort out these issues.
4 Ways to Update System Software and Games:
Fixing PS4 problems is easy. You don’t need to apply all these fixes at a time, just find the best one that suits you.
Fix 1. Manually Install the Update
When you get an error while automatically downloading or it shows an error while updating system software and games, you can go manually install the updates. If you check for and install updates manually, make sure should not unplug or turn off the PS4 while it’s busy updating.
Here’s how you can go for this fix:
- Using the PS4 controller, select “Settings.”
- Select “System Software Update.”
- Select “Update Now.”

- If there are updates available, select “Next” and wait for the download to complete. When it’s done, it’ll display the license agreement
- Select “Accept.”
The update should now install on its own. Your PS4 may restart at least once during the update
Fix 2. Delete Notifications:
Gamers also that notification glitch may cause to block the updates that are going to install. In order to update system software and games without any glitch or error, you need to follow this fix. Here’s how you can apply this:
- Select Notifications
- Press the Options button on your controller
- In the menu, select Delete
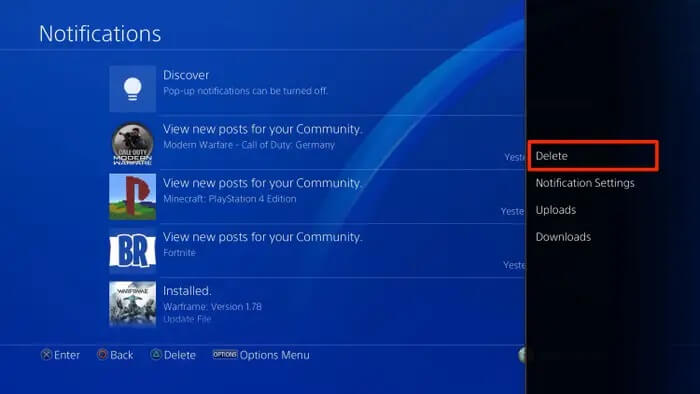
- Choose Select All
- Select Delete
Once you’ve deleted all the notifications, try to manually install the update again
Fix 3. Install an update via Safe Mode
You can also update system software and games via safe mode. You can try this fix to overcome glitches and errors that occur while updating software.
Here’s how you can apply this fix:
- Turn the PS4 off completely
- Once the console is fully off, press and hold the Power button on the PS4 front panel until you hear two beeps
- Release the Power button after the second beep, which should occur about seven seconds after the first beep
- Connect your controller to the console using a USB cable then press the PlayStation button
- In the Safe Mode menu, choose Option 3 [Update System Software]

Now check by updating the software. If this fix does not even work then try the next fix below.
Fix 4. Force to Update
To update system software and games without any glitches you can apply this fix by doing a force update via free item. Here’s how you can perform this fix:
- Open a web browser > head over to the PS Store and get a free item (maybe a free theme)
- Select the option Download to my PS4
- Your console will then wake up and this will force it to check for the latest updates
Now check if the PS4 installs updates.






![[Fixed] Resident Evil Village Lag Issues on PC](https://www.cputemper.com/wp-content/uploads/2022/04/Fixed-Resident-Evil-Village-Lag-Issues-on-PC-300x168.jpg)