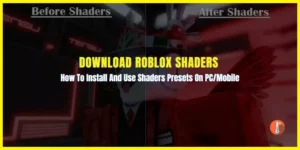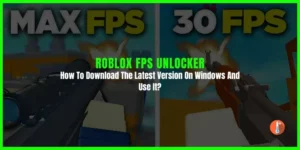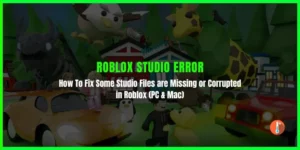Roblox Error Code 279, also known as a connection error, typically arises due to problems with the player’s internet connection or the game server. It can be frustrating to face this error, especially when you’re immersed in an exciting game.
This error occurs when a player’s game client fails to connect to the game server, resulting in disconnection from the game. However, by following the troubleshooting steps mentioned below, you can resolve this issue and get back to enjoying Roblox games seamlessly.
How To Fix Roblox Error Code 279
These are the following troubleshooting steps that might help you to resolve this issue:
1. Check your Internet Connection
The first step in addressing error code 279 in Roblox is to ensure that your internet connection is stable. Roblox requires a reliable internet connection to connect to its servers. Make sure your Wi-Fi or Ethernet connection is working correctly by browsing other websites or running a speed test.
Restarting your router can often help resolve connectivity issues, including Roblox Error Code 279. Restarting the router can refresh its settings and clear any temporary glitches that may be affecting your internet connection.
2. Disable Third-party Firewall/Antivirus
Firewall or antivirus software can sometimes interfere with Roblox’s connection. Temporarily disable any third-party firewall or antivirus programs and check if the error persists.
If the error is resolved after disabling the software, consider adding Roblox to the exceptions list or adjusting the firewall settings to allow Roblox’s connections.
Disabling Firewall:
- Press the Windows key + R, type “control panel,” and hit Enter.
- Select “System and Security” and click on “Windows Defender Firewall.”
- In the left panel, click on “Turn Windows Defender Firewall on or off.”
- Select both the “Turn off Windows Defender Firewall” options (for private and public networks).
- Click “OK” to save the changes.
Disabling Antivirus Software:
- Press the Windows key + R, type “control panel,” and hit Enter.
- Select “Programs” or “Programs and Features.“
- Locate your antivirus software in the list of installed programs.
- Right-click on it and choose “Uninstall” or “Change.”
- Follow the prompts to temporarily disable or uninstall the antivirus software.
3. Clear Roblox Cache
Roblox stores temporary data on your computer to improve performance. However, if the cache becomes corrupted, it can cause connectivity issues.
To clear the Roblox cache, follow these steps:
- Launch Roblox and log out of your account.
- Close the Roblox application completely.
- Press the Windows key + R, type “%localappdata%”, and hit Enter.
- Locate and delete the “Roblox” folder.
- Restart your computer, launch Roblox, and log in again.
4. Resetting Default Browser Options
Resetting your default browser options can sometimes help resolve issues related to web connectivity and browser settings.
Google Chrome:
- Open Google Chrome and click on the three-dot menu icon in the top-right corner.
- From the drop-down menu, select “Settings.”
- Scroll down and click on “Advanced” to expand the advanced settings.
- Scroll down further and find the “Reset and clean up” section.
- Click on “Restore settings to their original defaults.”
- A confirmation dialog will appear. Click “Reset settings” to proceed.
Mozilla Firefox:
- Open Mozilla Firefox and click on the menu icon in the top-right corner (three horizontal lines).
- From the drop-down menu, select “Help” and then choose “Troubleshooting Information.”
- In the Troubleshooting Information tab, find the “Give Firefox a tune-up” section.
- Click on the “Refresh Firefox” button.
- A confirmation dialog will appear. Click “Refresh Firefox” to proceed.
- Firefox will close and reopen with default settings. Check if the issue is resolved.
Microsoft Edge:
- Open Microsoft Edge and click on the three-dot menu icon in the top-right corner.
- From the drop-down menu, select “Settings.”
- Scroll down and click on “Reset settings.”
- In the Reset settings section, click on the “Restore settings to their default values” option.
- A confirmation dialog will appear. Click “Reset” to proceed.
- Restart Microsoft Edge and see if the issue is resolved.
5. Disable Third-Party Browser
Add-ons or extensions can sometimes conflict with the normal functioning of websites, including Roblox, and lead to connectivity issues.
Google Chrome:
- Open Google Chrome and click on the three-dot menu icon in the top-right corner.
- From the drop-down menu, hover over “More tools” and then select “Extensions.”
- In the Extensions tab, you’ll see a list of installed extensions.
- Toggle off the switch next to each extension to disable it temporarily.
Mozilla Firefox:
- Open Mozilla Firefox and click on the menu icon in the top-right corner (three horizontal lines).
- From the drop-down menu, select “Add-ons.”
- In the Add-ons Manager tab, click on “Extensions” on the left-hand side.
- You’ll see a list of installed extensions. Click on the “Disable” button next to each extension to disable it temporarily.
- Restart Firefox and test if the Roblox Error Code 279 is resolved.
Microsoft Edge:
- Open Microsoft Edge and click on the three-dot menu icon in the top-right corner.
- From the drop-down menu, select “Extensions.”
- In the Extensions tab, you’ll see a list of installed extensions.
- Click on the “Settings and more” (three horizontal dots) button next to the extension you want to disable and choose “Remove” or “Remove from Chrome.”
- Confirm the removal if prompted.
- Restart Microsoft Edge and see if the issue is resolved.
6. Perform a Port Forwarding
It’s possible that the main cause of Roblox Error Code 279 is related to the connection, specifically the lack of open ports in your network.
Luckily, you can resolve this issue by configuring port forwarding and opening the necessary ports on your network.
Here are the steps to perform a perfect Port Forward:
- Open your Router control panel and log in as Administrator.
- Navigate to the port forwarding category and enter the IP address of your system.
- Enter UDP 49152-65535 port or range.
- Select UDP ports as the protocol.
- Restart your Router once you are done.