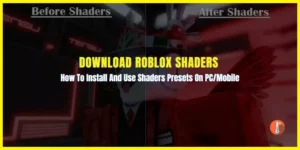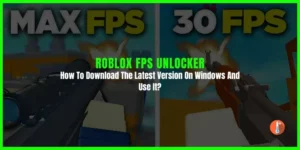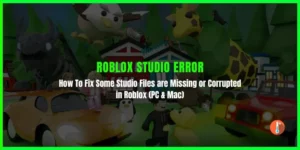Roblox users occasionally encounter Error Code 400. This error can occur when there is an issue with the user’s request, or the server fails to understand and process the request. When this error occurs, users may find themselves unable to access certain features, join games, or experience interruptions while playing. It can be frustrating, but with the right troubleshooting steps, it can be resolved.
We have found different reasons from various tech forums. Like, certain browser settings or extensions can interfere with Roblox’s functionality, leading to Error Code 400. Cookies and cache data can become corrupted, causing conflicts with Roblox’s system, and resulting in Error Code 400. Roblox’s servers may experience temporary issues or undergo maintenance, leading to errors.
How to Fix Roblox Error Code 400
Here are some effective methods to troubleshoot and resolve Roblox Error Code 400:
1. Check Server Status
Server-related issues can indeed cause the error, and if the problem lies on Roblox’s end, it’s important to wait until they resolve it. However, it’s worth noting that there could be other factors contributing to the error.
2. Clear Cookies and Caches
Clearing cookies and cache is an effective troubleshooting step for resolving various issues, including Roblox Error Code 400.
Here’s how you can clear cookies and cache:
- Open your web browser (e.g., Chrome, Firefox, Safari, or Microsoft Edge).
- Access the browser’s settings or options menu. This is usually represented by three dots or lines in the top-right corner of the browser window.
- Look for the “Settings” or “Options” menu and click on it.
- Locate the “Privacy” or “History” section within the settings.
- Find the options for clearing browsing data, cookies, and cache.
- Select the appropriate checkboxes for clearing cookies and cache. You can also choose the time range for which you want to clear the data (e.g., past hour, past day, past week, or all time).
- Click on the “Clear” or “Delete” button to initiate the process.
3. Change the Browser
Using a different browser is a recommended troubleshooting step to resolve Roblox Error Code 400. Sometimes, browser-specific issues or conflicts can cause the error to occur. Switching to an alternative browser can help determine if the problem is specific to the browser, you are currently using.
4. Run Internet Troubleshoot
Running this troubleshooter can be useful in resolving connectivity issues that may be causing Roblox Error Code 400 or any other internet-related problems.
To run the internet troubleshooter on your computer, follow these steps:
- Click on the Start menu or press the Windows key on your keyboard.
- Type “Troubleshoot” in the search bar and select the “Troubleshoot settings” option from the search results.
- Scroll down and locate the “Internet Connections” option. Click on it to expand the troubleshooting options.
- Click on the “Run the troubleshooter” button.
- Wait for the troubleshooter to complete its process. This may take a few moments.
- Restart your computer to ensure that the changes are applied.
5. Disable Browser Extensions
Disabling browser extensions is another effective troubleshooting step to address Roblox Error Code 400. Certain extensions can interfere with the normal functioning of websites, including Roblox, and may cause conflicts that result in errors.
Here’s how you can disable browser extensions:
- Open the browser in which you are experiencing Roblox Error Code 400.
- Look for the browser’s menu button, usually represented by three dots or lines in the top-right corner of the browser window.
- Click on the menu button to open the browser’s options or settings menu.
- From the menu, select “Extensions” or “Add-ons.” This will open a page displaying all the installed extensions or add-ons.
- Disable all extensions by toggling off the switch or selecting the “Disable” option next to each extension.
6. Flush DNS
Flushing the DNS cache is another troubleshooting step that can potentially help resolve Roblox Error Code 400. Here’s how you can flush the DNS cache:
- Press the Windows key on your keyboard or click on the Start menu.
- Type “Command Prompt” in the search bar.
- Right-click on “Command Prompt” and select “Run as administrator” to open an elevated command prompt.
- In the command prompt window, type the following command and press Enter:
ipconfig /flushdns
- You should see a message indicating that the DNS cache has been successfully flushed.
- Restart your computer to ensure that the changes take effect.
7. Allow From Window Firewall
Allowing Roblox through the Windows Defender Firewall can be a helpful step to troubleshoot Roblox Error Code 400.
- Press the Windows key on your keyboard and type “Windows Security” to open the Windows Security app.
- In the Windows Security app, click on “Virus & threat protection” from the left-hand menu.
- Under the Virus & threat protection settings, click on “Manage settings” under the “Virus & threat protection settings” section.
- Scroll down to the “Exclusions” section and click on “Add or remove exclusions“.
- Click on the “Add an Exclusion” button.
- Select “Folder” from the options that appear.
- Navigate to the location where the Roblox installation folder is located.
- Next, click on “Add an exclusion” again and select “File“. Browse to the location of the Roblox executable file, usually named “RobloxPlayerLauncher.exe” or “RobloxStudioLauncher.exe“.
- Select the file and click on “Exclude this file“.
- Restart your computer to ensure that the changes are applied.