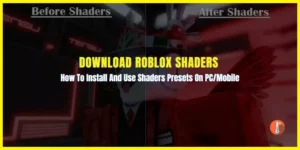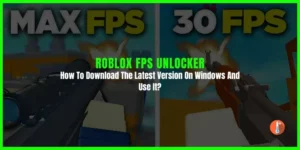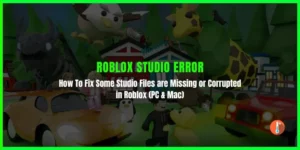Error code 769 occurs when Roblox requires elevated privileges to perform certain actions on your computer, such as installing or updating the game. These actions often involve modifying system files or accessing restricted areas. When Roblox detects a lack of necessary privileges, it triggers the error message and prevents the game from running.
If you are using a standard user account on your computer, you may not have the necessary privileges to install or run Roblox. Administrator access is often required to make changes to system files and registry settings. The User Account Control feature in Windows can also cause Error code 769. UAC is designed to protect your computer from unauthorized changes, but it may sometimes interfere with Roblox installations.
How to Fix Error Code 769 in Roblox
Following are the steps that might help you to resolve this problem:
1. Run as an Administrator
Running Roblox as an administrator is often an effective solution for resolving Error code 769. By running the game with administrator privileges, you ensure that it has the necessary permissions to access and modify system files, thus bypassing the error.
- Right-click on the Roblox shortcut or executable file.
- From the context menu, select “Run as administrator.”
- If prompted, provide the administrator credentials (username and password).
- Launch Roblox again and check if the error is resolved.
2. Compatibility Settings
By adjusting the compatibility settings, you can make the game run as if it were on a different operating system or with different privileges.
Here’s how you can use compatibility settings to potentially fix the error:
- Right-click on the Roblox shortcut or executable file.
- Select “Properties” from the context menu.
- In the Properties window, navigate to the “Compatibility” tab.
- Check the box that says “Run this program in compatibility mode for.”
- From the drop-down menu, select an older version of Windows (e.g., Windows 7 or Windows 8).
- Optionally, check the box that says “Run this program as an administrator.”
- Click “Apply” and then “OK” to save the changes.
- Launch Roblox again and check if the error is resolved.
3. Modifying User Account Control (UAC) Settings
In some cases, UAC settings can interfere with Roblox installations or operations, triggering the error. Here’s how you can modify UAC settings to potentially fix the error:
- Press the Windows key + R to open the Run dialog box.
- Type “Control Panel” and press Enter to open the Control Panel.
- In the Control Panel, search for “User Account Control” using the search bar at the top-right corner.
- Click on “Change User Account Control settings.”
- You will see a slider with different levels of notification. By default, it is usually set to the second highest level, which is recommended for security purposes.
- Drag the slider down to the lowest position, which is “Never notify.”
- Click “OK” to save the changes.
4. Switch to an Administrator Account
Switching to an administrator account can indeed help resolve Error code 769 in Roblox. If you are currently using a standard user account on your computer, it may not have the necessary privileges to install or run Roblox smoothly.
By switching to an administrator account, you grant yourself elevated permissions, enabling you to overcome the error.
- Press the Windows key + R to open the Run dialog box.
- Type “Control Panel” and press Enter to open the Control Panel.
- In the Control Panel, search for “User Accounts” using the search bar at the top-right corner.
- Click on “User Accounts” and select “Manage another account.”
- Choose an existing administrator account from the list or create a new administrator account if needed.
- Follow the prompts to set up the new account or switch to the existing administrator account.
- Log in to the administrator account.
- Launch Roblox and check if the error is resolved.
5. Reset Your PC
Resetting your computer can potentially resolve Error code 769 in Roblox. Resetting your computer essentially restores it to its original factory settings, removing any software conflicts or configurations that might be causing the error.
Here’s how you can reset your computer:
- Copy any important files, documents, or folders to an external storage device or cloud storage.
- Ensure that you have backups of your important files to prevent data loss.
- You can press the Windows key + I to open Settings directly.
- In the Settings window, select the “Update & Security” option.
- From the left sidebar, choose the “Recovery” tab.
- Under the “Reset this PC” section, click on the “Get started” button.
- You will be presented with two options: “Keep my files” or “Remove everything.”
- Select the option that best suits your needs. Choosing “Remove everything” will perform a complete reset, removing all files and programs.
- Follow the on-screen instructions to proceed with the reset process.
- Once your computer has been reset and you’ve set up your system again, you can reinstall Roblox from the official website or Microsoft Store.
Many users we found from tech forums, that their problem was solved by resetting their computer.