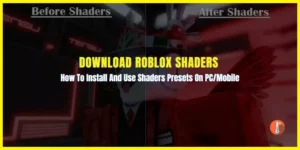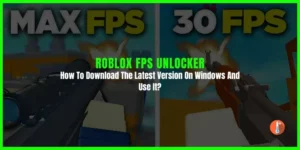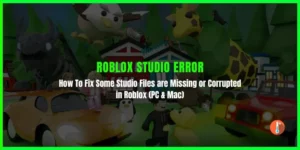The “Failed to Create Directory” error (Error 3) in Roblox typically occurs when the platform is unable to create or access the necessary directories required to save game files, configurations, or other data on your computer. This error message is frustrating for players as it prevents them from launching or playing games on the platform.
There are several reasons for Failed to Create Directory Error 3 in Roblox pops up. One common reason for this error is that the user account running Roblox does not have sufficient permissions to create or modify directories on the computer. In some cases, antivirus software or firewalls may interfere with Roblox’s ability to create directories. If Roblox’s files or installation have become corrupted, it can also lead to various errors, including the “Failed to Create Directory” error.
How to Fix the “Failed to Create Directory” Error 3
Following the steps we will discuss in this article, you should be able to tackle the error and get back to enjoying your favorite games on the platform.
1. Create a Directory Locally
Instead of relying on Roblox to create the required directories automatically, you can manually create them on your computer. By doing so, you ensure that the necessary directories are available for Roblox to utilize, potentially bypassing the error.
Follow these steps to create directories locally:
- Open File Explorer by pressing the Windows Key + E on your keyboard or by right-clicking the Start button and selecting “File Explorer.”
- You can also go to this directory:
C:\Users\[USER]\AppData\Local\Roblox
- At this this point you have to create a folder called ‘Download’.
- Inside this folder, you have to make another folder and name it ‘Roblox-player’.
- Close any running instances of Roblox and relaunch the application.
We also found a user who suggested this solution.
2. Clear Roblox Cache
Clearing the Roblox cache is a common troubleshooting step that can resolve various errors, including the “Failed to Create Directory” error (Error 3). Clearing the cache can help eliminate any corrupted or outdated files that may be causing the error.
- Open File Explorer by pressing the Windows Key + E on your keyboard or by right-clicking the Start button and selecting “File Explorer.”
- In the File Explorer window, navigate to the following directory:
C:\Users[YourUsername]\AppData\Local
- Within the “Local” folder, locate the folder named “Roblox” and delete it. Deleting this folder will remove the cached data and files associated with Roblox.
3. Make a Directory By CMD
By utilizing the Command Prompt, we can manually create the necessary directory that Roblox requires to function properly. This method ensures that the required directories are available for Roblox to utilize, potentially resolving the “Failed to Create Directory” error (Error 3).
- Press the Windows Key + R on your keyboard to open the “Run” dialog box. Type “cmd” (without quotes) and press Enter to open the Command Prompt.
- To ensure that you have the necessary permissions, right-click on the Command Prompt icon and select “Run as administrator.”
- In the Command Prompt window, type or copy and paste the following command:
mkdir %ProgramData%\Roblox\Downloads
- After entering the command, press Enter to execute it.
4. Change Compatibility Settings
By modifying the compatibility settings for the Roblox application, we can potentially resolve the “Failed to Create Directory” error (Error 3). Adjusting these settings can help ensure that Roblox runs smoothly and has the necessary permissions to create directories on your computer.
- Navigate to the directory where the Roblox application is installed on your computer.
- This is typically in the “Program Files” or “Program Files (x86)” folder, under a folder named “Roblox.”
- Locate the file usually named “RobloxPlayerLauncher.exe” or “RobloxStudio.exe“.
- Right-click on the file and select “Properties” from the context menu.
- In the Properties window, click on the “Compatibility” tab located at the top.
- Under the Compatibility tab, check the box that says, “Run this program as an administrator.“
- After selecting the compatibility setting, click on the “Apply” button at the bottom right of the Properties window, followed by “OK” to save the changes.
5. Reinstall Roblox
Reinstalling Roblox is a comprehensive solution that can help resolve various errors, including the “Failed to Create Directory” error (Error 3). By uninstalling the current installation and performing a fresh installation, you can ensure that any corrupted files or misconfigurations are resolved, potentially resolving the error.
- Press the Windows Key + R on your keyboard to open the “Run” dialog box.
- Type “appwiz.cpl” (without quotes) and press Enter. This will open the “Programs and Features” window.
- Scroll down the list of installed programs, locate “Roblox,” and click on it.
- Click on the “Uninstall” button at the top of the list. Follow the prompts to complete the uninstallation process.
- Visit the official Roblox website (www.roblox.com) and download the latest version of the Roblox application. Follow the prompts to install it on your computer.