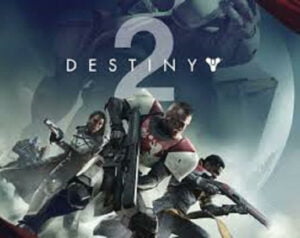If you’ve found yourself frustrated with Rocket League refusing to launch on your PC, you’re not alone. Many players have encountered this problem, with the game loading briefly and then mysteriously coming to a halt.
The good news is that there are several straightforward solutions that players from the Rocket League community have shared.
In this article we’ll break down the common causes behind the “Rocket League won’t launch” issue and provide simple steps to help you get back on the field in no time.

UPDATE YOUR DRIVER
in Windows 11, 10 and 7
Use Driver Easy to update all the missing & outdated device drivers on PC for free.
Why Won’t Rocket League Launch on Steam PC?
The cause that prevents Rocket League from launching are many but below are the ones that players on different forums suggested.
- Corrupted game files.
- Problems associated with cloud saves and folder configurations
- Outdated graphics card drivers.
- Third-party mods, such as BakkesMod
- Compatibility issues with the operating system
- Faulty HDD or installing the game in the wrong location.
- Running background applications, particularly those with overlays like Discord
How To Fix Rocket League Won’t Launch Issues
These are tested solutions that are discussed on forums and help many players. Just work your way down the list until you find the right fix.
1. Rename your Rocket League Folder
If Rocket League isn’t starting, here’s a solution that might help:
- Open File Explorer and go to your Documents.
- Inside your Documents, look for the My Games folder.
- Find the folder named Rocket League.
- Change its name to Rocket League Old.
- Try launching the game again.
Remember not to delete the original folder right away. If something goes wrong, you’ll need to change it back. Deleting the folder will erase all the important stuff it holds, which is not good.
2. Delete the Game’s Cache
If Rocket League won’t start, you might want to delete the game’s cache. Here’s how:
- Find Rocket League’s folder.
- Inside, look for TAGFame and double-click it.
- Right-click on Cache.
- Choose Delete.
This fix is especially helpful if you’re encountering NTDLL errors or Runtime Errors, as they often indicate corrupted Rocket League save files.
3. Disable Steam Cloud for Rocket League
- Check the game log at C:\Users<<username>>\Documents\My Games\Rocket League\TAGame\Logs\ for error information.
- Disable Steam Cloud for Rocket League to see if cloud sync is causing the problem.
4. Run Rocket League As An Administrator
Running the game with administrator access usually solves not launching errors. When you run Rocket League without an administrator system put certain restrictions causing errors.
- Navigate to the game installation folder and right-click on Rocket League Launcher.exe.
- Select Properties > Compatibility Tab > Check Run as Administrator > Apply > OK.
If you are playing games on Steam follow these steps;
- Open Steam, right-click on the game > Properties > Local Files > Browse local files.
Locate Rocket League Launcher.exe and click on it to open Properties.
Click the Compatibility tab and check Run as Administrator. - Click Apply and press OK.
Related: Fix Steam Not Recognizing PS4 Controller On PC [2021]
5. Verify The Integrity Of Game Files on Steam
If you are playing Rocket League on Steam and it won’t launch then check game file integrity. Steam will check and repair any missing or corrupted files helping you fix Rocket League won’t launch the problem. Here’s how
- Open the Steam client and click on the LIBRARY tab.
- Right-click on Rocket League and select Properties.
- Click the Local Files tab, then click Verify Integrity of Game Cache.
- After that, click Close Now and try to launch Rocket League.
6. Update your GPU Driver
The Rocket League not launching problem occurs when you have an outdated GPU driver. If you have NVIDIA or AMD GPU visit their official site enter the GPU model and download the latest version of drivers.
Alternatively, download Driver Easy to instantly download the outdated system’s hardware drivers.
Also, update the Steam client and Windows OS to their latest version.
Related: 13 Ways To Fix CS: Go FPS Drop Issue & Boost Performance 2023
7. Delete Corrupted Saved Data
If the issue persists, delete the saved data file at C:\Users<<username>>\AppData\Local\Rocket League\datastorage.
Deleting corrupted files may resolve the problem, but be aware of potential data loss, such as custom training packs.
8. Disable Steam Cloud Save for Rocket League
Disabling cloud saves for Rocket League involves turning off the feature that automatically syncs your game progress and settings to the cloud.
Here’s a step-by-step guide to help you with this solution:
- Launch the Epic Games Launcher on your computer.
- In the Launcher, look for the gear icon or navigate to the Settings. This is usually located in the lower-left corner of the launcher.
- Inside the settings menu, look for an option related to Rocket League. This may be under a section like “Game Settings” or similar.
- Look for an option related to cloud saves or cloud syncing for Rocket League. It might be labeled as “Enable Cloud Saves” or a similar term.
- Uncheck or untick the checkbox next to “Enable Cloud Saves” or a similar option.
- After disabling cloud saves, there may be a button to apply or save changes.
9. Export System Information
Another way to fix the Rocket League not launching issue is to export system information. Follow the below steps;
- Type “System Information” in the Start menu, select the application, click on File, and choose Export.
- Save the file on the desktop as “msinfo.log.”
- Open File Explorer, go to Documents > My Games > Rocket League > TA-games > Logs and paste the exported log into the “launch” document.
10. Disable Microsoft’s OneDrive Cloud Sync
Disable OneDrive cloud sync to rule out any interference with the game launch.
11. Close BakkesMod
If you have BakkesMod installed, try closing it before launching Rocket League.
For some users, closing BakkesMod and opening it again after launching Rocket League helped resolve the issue.
Related: Fix Call of Duty Modern Warfare Cutscenes Stuttering 2021
12. Delete Rocket League Cache on PC
When the game cache gets corrupt you will encounter the game won’t launch error. Here’s how
- Press Windows + E to open File Explorer and find the My Games folder.
- Open the Rocket League folder.
- Double click TAGame.
- Right-click on Cache and select Delete.
Now Launch the game.
13. Exclude the Game Directory From the Antivirus
Sometimes antivirus software mistakenly considers the game as a virus threat and prevents it from launching on a PC.
If you have installed Avast antivirus or something similar then try to exclude it by creating an exception list.
14. Reinstall the Game
The last resort is to delete the Rocket League game completely from your PC and after clearing shortcuts, AppData. Reinstall it again from their official site.



![[Fixed] Resident Evil Village Lag Issues on PC](https://www.cputemper.com/wp-content/uploads/2022/04/Fixed-Resident-Evil-Village-Lag-Issues-on-PC-300x168.jpg)