Just like any other game, the Star Wars series is also prone to regular errors, performance-related issues. One such common problem is Jedi Survivor keeps crashing issue.
When playing the game many players are dealing with the Jedi Survivor mid-game crashing issue. When this problem occurs on your PC mostly it’s due to the outdated graphics driver, third-party apps, an antivirus, a game patch not being installed, or overclocking.
In this article, we have mentioned those fixes that particularly resolve the Star Wars Jedi Survivor keeps crashing issues on Windows 11 PC.
How To Star Wars Jedi Survivor Won’t Launch/Start Problem
Now before moving on to fixes make sure that:
- Windows OS is updated.
- Restarted the game.
- Run the game as administrator.
- Installed the latest game patch
Once you have applied the above minor tweaks and the game is still causing crashing on PC then apply the following fixes.
1. Check System Requirements
Star Wars Jedi Survivor is a AAA game with high graphics and hard drive requirements. With that in mind always check your system requirement to compare if it can handle the game.
To play smooth gameplay your PC should have the following hardware:
MINIMUM:
- OS: Windows 10 64-bit
- Processor: 4 core / 8 threads | Intel Core i7-7700 | Ryzen 5 1400
- Memory: 8 GB RAM
- Graphics: 8GB VRAM | GTX 1070 | Radeon RX 580
- DirectX: Version 12
- Network: Broadband Internet connection
- Storage: 155 GB available space
RECOMMENDED:
- OS: Windows 10 64-bit
- Processor: 4 core / 8 threads | Intel Core i5 11600K | Ryzen 5 5600X
- Memory: 16 GB RAM
- Graphics: 8GB VRAM | RTX2070 | RX 6700 XT
- DirectX: Version 12
- Network: Broadband Internet connection
- Storage: 155 GB available space
2. Verify the Jadi Survivor Files
Certain files that run the game may be corrupted or mistakenly deleted. You need to check the integrity of the game file to scan and replace the missing files. As the game is available for all major game clients i.e. Steam, EA, and Epic Games so the steps may vary to repair it.
To verify game files on Steam
- Open the Steam client and go to the Library.
- Right-click on Star Wars Jedi Survivor and select Properties.
- Click on the Local Files tab.
- Click on the Verify Integrity of Game Files button.
- The process will take some time and if found missing files will replace it.
To repair game files on EA Client
- Open the EA Client on your PC and click on My Collection appearing on the top bar.
- Click on Star Wars Jedi Survivor to open its options for that click on the “…” button next to the game’s name.
- Select Repair from the drop-down menu and wait for the process to complete.
To repair game files on Epic Games
- Open Epic Games Launcher and click on the Library tab.
- Click on the “….” button next to Star Wars Jedi Survivor.
- Select Verify from the drop-down menu and wait for the process to finish.
3. Disable Integrated GPU
Integrated GPUs are built-in GPUs on the motherboard they are usually not strong enough to play the game. That’s why many players use dedicated GPU. The problem arises when the game gets confused as to which GPU to utilize.
To fix the issue you can disable the integrated GPU and the game will be forced to use a dedicated one. Simply open the Device Manager and expand Display Adapters heading. Under it, you will see Integrate GPU Right-click o it and choose Disable.
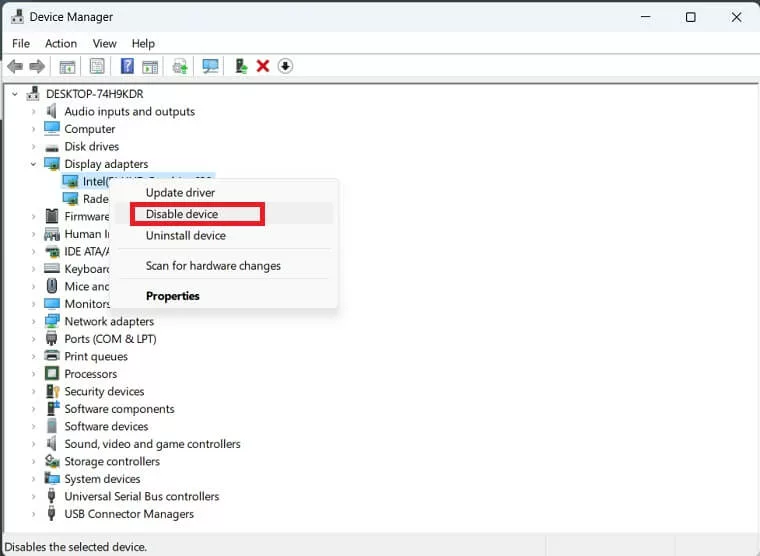
4. Disable Overlay Apps
Apps like Discord, GeForce, and RTSS are used by gamers for their overlay features. This may cause conflict with the game you need to disable them and then play Jadi Survivor.
5. Update DirectX & Visual C++
In most cases, the Jedi Survivor crashes on the PC without showing any error. It might be an indication that the DLL files necessary to run the game are misplaced or deleted. To fix the issue reinstall or update DirectX and Visual C++ redistributable from Microsoft’s official site.
6. Disable third-party Apps
Certain PC monitoring tools or video streaming apps can also cause crashing issues while playing Star Wars Jedi Survivor. As per discussions on forums, many players confirmed that uninstalling these apps fixes the issue.
7. Update your Graphics Drivers
Outdated graphics drivers are a major cause of the Star Wars Jadi Survivor crashing issue. Make sure you have updated graphics drivers on your PC. You can use Device Manager which is a built-in Windows utility for that purpose.
Best Alternate To Update Graphics Driver
NVIDIA and AMD do release game-specific updates that you can download and install on your PC but it takes time.
Especially, if you are a newbie or you don’t have time or skills then there are chances that you might end up installing the wrong graphics drivers.
So we recommend downloading Driver Easy software on your PC. This program is a professional system driver updater that automatically scans a PC’s old driver and updates them instantly.
We have personally used this tool on our Windows 11 PC. The most favorite part is its outstanding scanning feature. You can instantly know which PC part needs to be updated.
The Driver Easy is an N0.1 software updater tool in its field with a mega database of more than 600000 drivers. Users have been using this tool for the last 12 years to fix their PC errors.
So download Driver Easy and let it deal with all the system drivers.
8. Disable Antivirus and Firewall Settings
Antivirus software and Windows firewall setting have real-time protection features that prevent any unwanted verified programs from running. You can either disable that feature or add Jadi Survivor to the whitelist.
9. Prevent Overclocking
Many players facing Star Wars Jadi survivor not launching have discovered that overclocking is often the cause.
It is important to remember that overclocking can be dangerous if not done correctly, and even if no crashes occur, the system may still be unstable and prone to crashes.
10. Run Jadi Survivor in Clean Boot
Follow these steps:
- Open Run.
- Type msconfig and click on OK to open the System Configuration window.
- Navigate to the Services tab.
- Click on Hide all Microsoft services and then click on Disable all.
- Restart your PC.
11. Clear DirectX Shader Cache
To fix Star Wars Jedi Survivor from crashing, deleting the shader cache is helpful. But after that, the game might move slowly and not work well for a little while. Don’t worry though, it will start working better on its own after some time passes.
Follow these steps:
- Press Win + I on your keyboard to open Windows Settings.
- Navigate to System and then go to Storage.
- Click on Temporarily files.
- Check DirectX Shader Cache
12. Disable XMP From BIOS
If you have enabled XMP from BIOS then disable it and then play the game. Follow these steps:
- Turn off your computer.
- Then, turn it on.
- Keep pressing F12/Del/F2 button, depending on your motherboard model, until you see the BIOS/UEFI dashboard.
- Locate Advanced Memory Settings and navigate to it.
- Then, find the Extreme Memory Profile (XMP) and disable it.
- Save the settings.
- Restart your PC.
Now, run the game and see what happens.
13. Reinstall Jadi Survivor
In case the crashing persists then simply reinstall the game. But first, make sure you have uninstalled and removed all related game files and folders from your PC.






