Sometimes desktop fonts and photos are stretched vertically or horizontally on Windows 10 making it difficult for users to properly read the text or see the icons on the screen. It is often due to broken pixels or images stretched out towards sides that make the text distorted. This Windows 10 screen resolution problem makes the font appear larger and indistinct, expanding the entire screen contents to fit the monitor.
This Windows 10 stretched screen display problem might be due to faulty configuration of screen resolution commonly caused by some random pressing of key changing the display settings or the use of faulty graphics drivers.
How To Fix Stretched Screen Display Problem on Windows 10
Apply the below-mentioned fixes to easily resolve the stretched screen display problem.
Fix 1: Restore the Recommended Pixel
- Right-click on the desktop and select Display Settings.
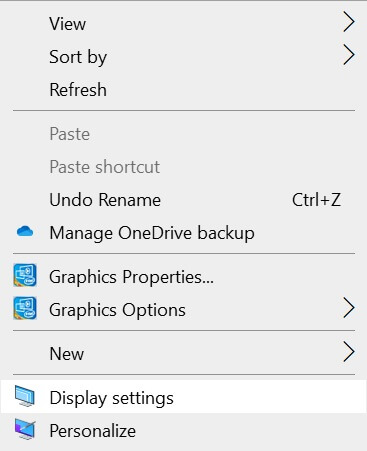
- Click on Advanced Settings and set the resolution of the screen to recommendes that is 1366×768. However, you can also set your resolution at 1260×768 but setting the resolution below this level might distort the display.
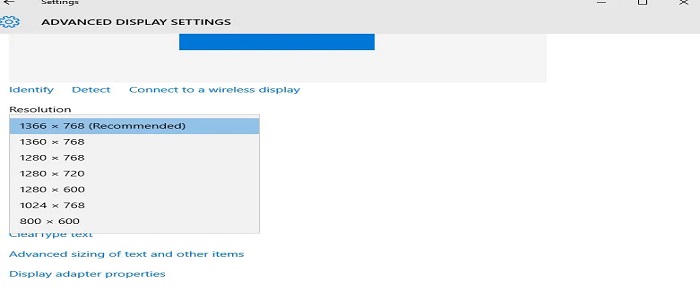
- Click on OK to confirm it and Restart your system.
You can also press and hold the Fn key while pressing the space bar on the keyboard to adjust the resolution and resolve the stretched screen display problem on Windows 10.
Fix 2: Uninstall the graphics card driver
If the above solution is not working to resolve the windows 10 stretched screen problem it indicates some issue with your graphic drivers. For this, you can try uninstalling the graphic card drivers and later on update them.
- Open the Run window by pressing the Windows key + R.
- Type devmgmt.msc and click on OK
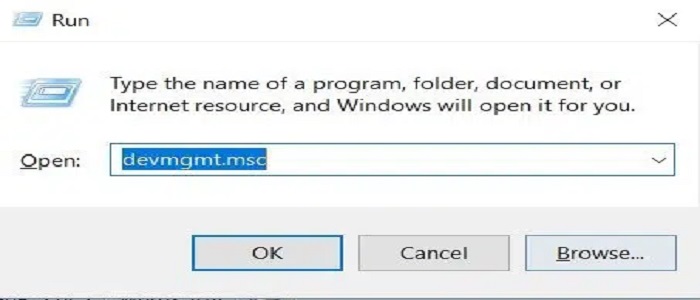
- Click on Display adapters and expand it.
- Right-click on Graphics card and hit Uninstall device from the drop-down menu.
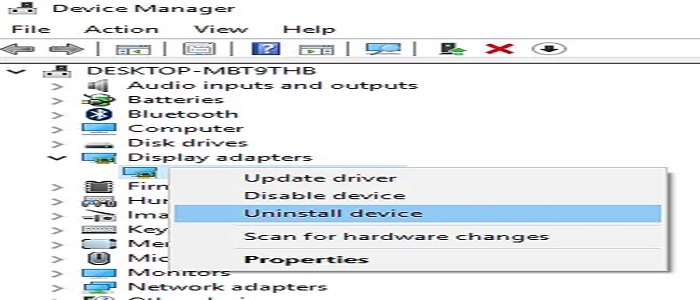
- Tap Delete the driver software for this device and click on OK.
- Restart the system and allow the system to reinstall the driver.
Fix 4: Update the Graphic Drivers
- Open the Run window by pressing the Windows key + R.
- Type devmgmt.msc and click on OK
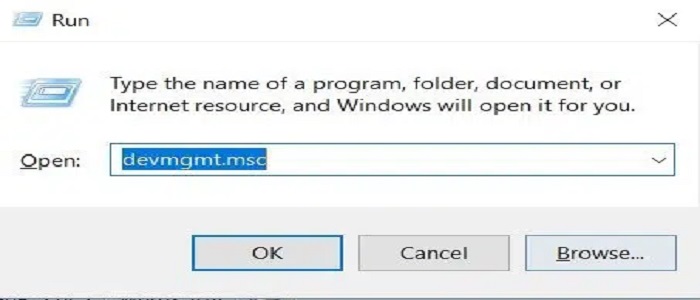
- Click on Display adapters.
- Right-click on the Graphics card and hit Update driver from the drop-down menu.
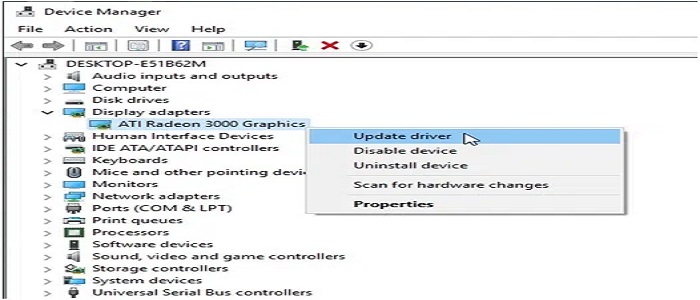
- Restart the system and check if the issue is resolved.
Related: How to Update Graphics Driver in Windows 10/7 [Intel/AMD]






![[Fixed] Resident Evil Village Lag Issues on PC](https://www.cputemper.com/wp-content/uploads/2022/04/Fixed-Resident-Evil-Village-Lag-Issues-on-PC-300x168.jpg)