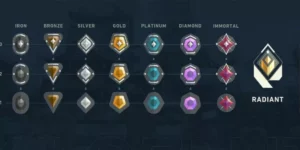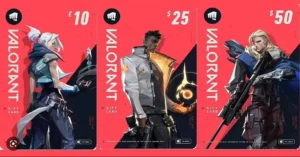Experiencing sudden FPS drops or consistently low frame rates in Valorant can be a frustrating ordeal, especially when you’re armed with a high-end gaming PC. Whether you find your frames dropping to 1 or 0 during intense combat, while moving your mouse, or simply when executing in-game abilities, it’s a common issue that many players encounter.
Even with a powerful setup, players may notice a significant drop in FPS on Windows 10 or 11, starting with a promising 60+ FPS but eventually plummeting to frustratingly low figures. The reasons behind these Valorant FPS drops can vary among players, but fear not – we’ve scoured the internet to compile a comprehensive guide with the best fixes to help you regain a smooth and consistent framerate in Valorant.
So, let’s delve into the solutions that can rescue your gaming experience and bid farewell to those troublesome Valorant FPS drops.
How To Fix Valorant FPS Drops To 0 Or 1 Issue
Apply the below-mentioned fixes, you don’t need to apply all of them at once, just work your way down the list until you find the right solution.
Essential Windows Settings for Improved Valorant FPS
Optimizing essential Windows settings can significantly enhance your Valorant gaming experience by addressing potential performance bottlenecks.
Firstly, disabling the Xbox Game Bar is a crucial step as it helps conserve memory resources, freeing up space for Valorant to run smoothly. Enabling Game Mode is equally important, as it prioritizes system resources for gaming, potentially boosting FPS by optimizing background processes.
Adjusting graphic settings not only improves visual quality but also reduces input latency, making your interactions within Valorant more responsive. Additionally, configuring games to utilize the GPU over the CPU in graphic settings ensures Valorant maximizes the power of your graphics card, leading to improved FPS and overall enhanced gaming performance.
Lower In-Game Graphics Settings
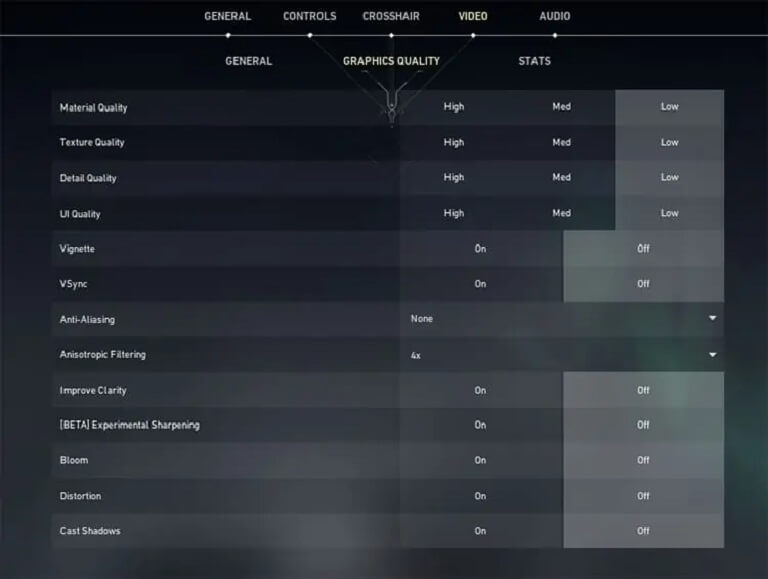
One of the main reasons for getting the low FPS in Valorant is the wrong graphics setting set too high. You can run Valorant and go to Settings > General > Graphics Quality to change the settings.
Lowering the in-game graphics settings can help you improve the framerate and drop issue. So change these settings;
- Turn on Multithreaded Rendering.
- Set Material Quality to Low.
- Set Texture Quality to Medium.
- Set Detail Quality to Medium.
- Set UI Quality to Medium.
- Turn off Vignette.
- Turn off VSync.
- Set Anti-Aliasing to MSAA 4X.
- Set Anisotropic Filtering to 4X.
- Turn off Improve Clarity, Experimental Sharpening, Bloom, Distortion, and Cast Shadows.
General Video Settings: Open Valorant settings, go to Video, then General.
- Set Display Mode to Fullscreen.
- Turn off the Limit FPS on the Battery.
- Turn on Limit FPS in Menus.
- Turn on Limit FPS in the Background.
- Turn off Limit FPS Always.
- Set Max FPS in Menus to 30 or 60.
- Set Max FPS in Background to 30.
Change Compatibility Settings
Adjusting compatibility settings can have a positive impact on Valorant’s FPS by optimizing how the game interacts with your system. Disabling fullscreen optimizations in particular may resolve issues related to the way Valorant utilizes resources.
- Locate the installation directory, usually found at
C:\Riot Games\Valorant\live\ShooterGame\Binaries\Win64. - Right-click on “Valorant-Win64-Shipping.exe” and choose “Properties.”
- Go to the “Compatibility” tab within the Properties window.
- Locate “Disable Fullscreen Optimizations” and check the box.
- Click “Apply” and then “OK” to implement the changes, potentially improving Valorant’s FPS.
Change Discord Settings
Fine-tuning Discord settings is crucial to ensure it doesn’t interfere with Valorant’s performance. Turning off hardware acceleration and debugging logging can alleviate potential conflicts, contributing to a smoother gaming experience.
- Launch Discord on your computer.
- Access User Settings by clicking the gear icon, then navigate to the “Advanced” section.
- Disable “Hardware Acceleration” to prevent potential GPU conflicts.
- If Issues Persist: Then In the “Voice and Video” settings, disable “Debug Logging” if it’s enabled.
- Confirm any adjustments and allow Discord to restart.
Making these changes in Discord helps eliminate potential resource clashes, ensuring that the application doesn’t impact Valorant’s FPS negatively.
Change NVIDIA Control Panel Settings
Optimizing your NVIDIA Control Panel settings can significantly impact Valorant’s performance by fine-tuning how your GPU handles graphical processes. Adjusting options like Low Latency Mode, Power Management Mode, Max Frame Rate, Texture Filtering Quality, and Threaded Optimization can enhance both visuals and FPS.
- Access the NVIDIA Control Panel on your computer.
- Within the Control Panel, navigate to “Adjust Image Settings with Preview.”
- Choose the option for “Use the advanced 3D image settings.”
- Modify settings such as:
- Low Latency Mode: Set according to your preference (Ultra, On, Off).
- Power Management Mode: Opt for “Prefer Maximum Performance.”
- Max Frame Rate: Set a maximum frame rate, adjusting it as needed.
- Texture Filtering Quality: Choose a suitable level (e.g., High Performance).
- Threaded Optimization: Enable to improve CPU performance.
- Click “Apply” to save the changes made in the NVIDIA Control Panel.
GeForce Experience Driver Update
Keeping your GPU drivers up-to-date is crucial for optimal performance in Valorant. Regular updates through GeForce Experience can provide compatibility improvements, bug fixes, and optimizations for the latest games.
- Launch the GeForce Experience application on your computer.
- Navigate to the “Drivers” page within GeForce Experience.
- Check for available updates by selecting “Search for Updates.”
- Download and install the latest available driver.
- Follow on-screen instructions for a successful update.
- Opt for the “Express Installation” option to streamline the update process.
Update your Graphics Driver.
If you haven’t updated your graphics driver for a long time, you might see low FPS while playing Valorant.
You need to update the graphics card driver on Windows PC to make the gameplay run smoothly. There are two methods manual or automatic to update the GPU drivers.
We suggest the automatic way as it’s easier and takes less time. All you need is to download the Driver Easy on your Windows PC.
This system driver updater tool automatically scans your PC for outdated drivers and then presents a list to update these drivers. Just click on the update button and it will install the latest version from the manufacturer’s site.
Reinstall Valorant
The Valorant low FPS on high-end PCs can occur due to minor errors while installing the game. In this case, the frame keeps dropping or skipping and there’s not much you can do. Unless you uninstall the game completely from your PC and reinstall it again.
Make sure that the process is fully complete before closing the game installation wizard and that you have also restarted your PC.
Close All Background Programs
If you are running too many programs in the background while playing Valorant the FPS will drop randomly. You need to close all the programs and then play the game.
You can use the Windows Task Manager to locate the programs that are consuming high resources and right-click on them to End Task.
Unequip Valorant Skin With Effects
VAlorant skins offer personalized animation for bullets, last kills, etc. These skins also push your graphics to their limit especially when you have a low-end PC.
If you have bought skins and using them then try to unequip them to check if the Valorant framerate becomes stable. Many valorant skins are not compatible with the standard game version causing interference in the smooth operation of the game.
So unequip the skin, to do that follow these steps:
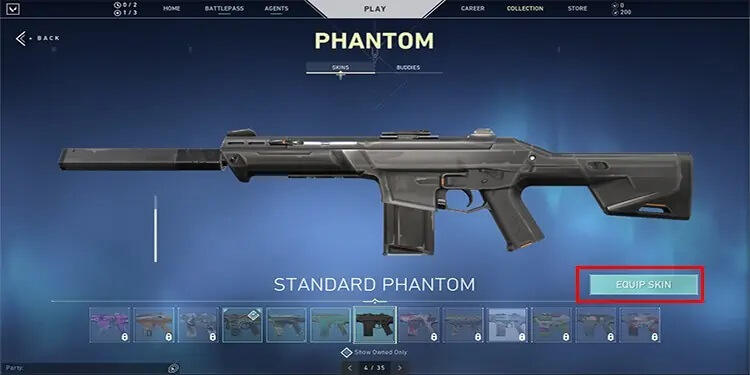
- Launch the game.
- After the game loads, go to the Collection tab located on the right side of the Play button.
- Select the default skin.
- Press the Equip Skin button.
- Run a match and check your FPS
So, try disabling the skin if you are using any, and then check whether the issue is fixed or not.
Troubleshoot Your Internet
Still dealing with Valorant FPS drop on a high-end PC, it might be your internet connection having low speed. As the Valorant requires stable internet to play matches you need to troubleshoot your internet by restarting your router.
If you are using a WiFi connection change it to LAN or disconnect all connected devices. In case your internet is not working, perform a troubleshooting via the Windows troubleshooter on Windows 10.
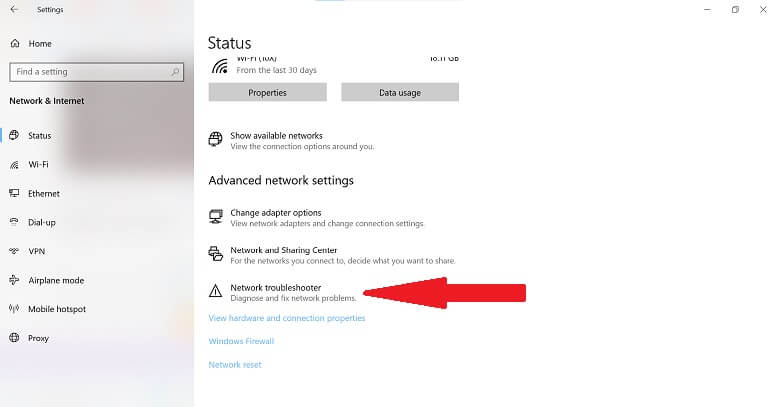
Follow the steps below:
- Go to Search, type in Troubleshoot settings, and hit Enter.
- Go to Other Troubleshooters.
- Find Internet Connections and press the Run button next to it.
Fix 10. Lower Mouse’s Polling Rate
Many users are playing valorant with the best gaming mouse that has high DPI but they are also the ones that see FPS drop issues in Valorant.
If you are also playing the game with the gaming mouse then try lowering its polling rate to improve FPS in Valorant.
For that go into the mouse’s settings or you might find a dedicated button on the mouse to lower the polling rate.
Related: How To Fix Warzone High Ping Latency On PC