Many users are complaining VRChat crashing or loading issues. VRChat causes the game and Windows PC to freeze and restart. Although updates seem to be a good option the problem of VRChat crashes even gets worse.
After thorough research, we can conclude that VRChat crashes occur due to memory leaks, profile or cache corruption, lack of RAM, or insufficient hard drive space.
If you are bothered by the same issue, then don’t freak out. There are solutions that we’ve put together to get rid of the VRChat crashing problem.

UPDATE YOUR DRIVERS
in Windows 11, 10 and 7
Use Driver Easy to update all the missing & outdated device drivers on PC for free.
How to Fix VRChat Crashing on Windows PC
If the VRChat keeps crashing or loading then don’t worry here are fixes to help you out.
- Before applying the fixes restart your VR headset along with e PC if these are connected to it.
- Also, if VRChat crashes on Oculus Quest 2 then check if the Oculus servers are down
1. Reset your VRChat Avatar
Press Ctrl + (the slash after Backspace) to restore your avatar to its default settings if you can still enter the game. The majority of the time, avatar problems are the direct reason for VRChat crashing.
You may also visit the official VRChat website. Reset to Default Avatar is an option you can use after logging in, under the AVATARS tab.
Before you reset the avatar make sure that the VRChat account is linked to your Steam or Oculus account.
2. Check the Game Files
Corrupt game files may be at culprit if VRChat continues crashing while other games function well. Verify your VRchat game files on Steam by trying this:
- Navigate to a Library, right-click VRChat > Properties > LOCAL FILES > Verify the integrity of game files.
- You just need to wait until the verification procedure is complete before clicking CLOSE.
3. Removing VRChat Files
Users who are having problems with VRChat crashing or not launching have been given an automatic solution by VRChat’s official team. All you have to do is launch Command Prompt as administrator and enter the following commands:
- Enter cmd in the Windows Search box.
- Choose Run as Administrator when you right-click the Command Prompt.
- Press Ctrl + C to copy and then paste with Ctrl+V this command in the cmd window and hit Enter.
rmdir /S /Q %AppData%..LocalLowVRChatvrchatCookies && rmdir /S /Q %AppData%..LocalLowVRChatvrchatHTTPCache && rmdir /S /Q %AppData%..LocalLowVRChatvrchatUnity && rmdir /S /Q %AppData%..LocalLowVRChatvrchatVRCHTTPCache && rmdir /S /Q %TEMP%VRChat && REG DELETE HKCUSoftwareVRChatvrchat /va- Press Y and enter to accept the request to remove every key under the VRChat key.
- You may use the following command in cmd to remove the VRChat cache if this command returns error messages such as not being able to locate the correct file path:
rmdir /S /Q %USERPROFILE%AppDataLocalLowVRChatvrchat && rmdir /S /Q %TEMP%VRChat && REG DELETE HKCUSoftwareVRChatvrchat /vaYou can see if the VRChat crashing still occurs after clearing the cache.
4. Delete Local Data To Fix VRChat Crashes
Apply this fix only if you can open the VRChat. go to Settings > Advances Settings. Here you will see three buttons marked
- Clear Downloaded Content Cache
- Clear Local Profile Data and
- Clear Local Avatar Data
- Click all three buttons and VRChat will restart.
- Enter the login credentials and see if the VRChat is still crashing.
5. Update your GPU Drivers
The VRChat crashing or loading issues on PC or while using it PC, Oculus Quest 2, or Rift occurs if you have outdated graphics drivers. You should update the GPU driver to fix the issue.
You can update GPU drivers by going to the Device manager and looking for the update manually or by visiting the official websites of NVIDIA and AMD. To update your drivers in this manner, you’ll need some computer expertise and patience.

UPDATE YOUR DRIVERS
in Windows 11, 10 and 7
Use Driver Easy to update all the missing & outdated device drivers on PC for free.
However, if you don’t have time or skills then we suggest you download Driver Easy on Windows PC. It’s a driver updates software that automatically scans and updates the latest drivers with high accuracy.
6. Allow VRChat Through Firewalls
You must enable VRChat to go through Windows Firewall or any installed third-party antivirus programs because firewall blocking can also result in VRChat crashing problems.
Add your VRChat through the firewall
- Select Firewall & network protection after typing firewall into the search field.
- Select the option labeled Allow an app via Firewall.
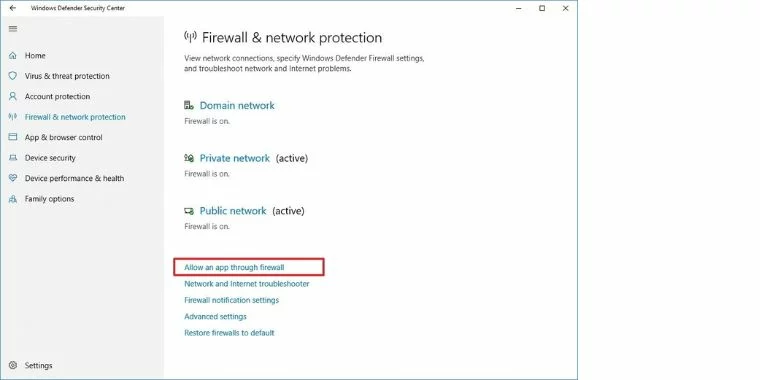
- Select Change settings from the menu.
- To tick both the Public and Domain boxes and save your settings, locate VRChat by scrolling down the list.
7. Create a New VRChat Account
If none of the techniques mentioned above work, you might try making a new VRChat account and then connecting your Steam or Oculus account with your new account on the VRChat official website. In order to link your VRChat and Steam accounts:
- Sign in to VRChat using your Oculus or Steam account.
- Select Settings from your fast menu after opening it.
- Near the bottom of the menu, click Upgrade Account. Then, to merge your accounts, follow the on-screen directions.
8. Turn off SteamVR Beta and Check for Software Conflicts
The best tool for viewing VR content on the hardware of your choosing is SteamVR. However, several users claimed that the SteamVR Beta was to blame for the failure of VRChat to crash or loading. Either disable SteamVR Beta or revert to a more reliable version.
Some users have reported that third-party audio and video enhancement tools like Voicemod, Clownfish, etc. may conflict with VRChat. To fix VRChat crashing, delete the software if you’re using it.
9. Use a Dedicated VPN Tool
The VRChat crashing issue might potentially be brought on by network problems. If you’ve tried all the above fixes but VRChat remains crashing, you can try connecting to the game over a VPN if you’ve tried everything else.
You may look for a trustworthy VPN provider online, and the following guide can be useful: How to install VPN for PC. The most effective and safe VPN at a fair price is Nord VPN, which is why we recommend it.
VRChat FAQs:
How to Stop VRChat From Crashing on Oculus Quest 2
If you want to stop VRChat from crashing on Oculus Quest 2 then try
- Reinstalling the VRChat application
- Quest Software is updated
- Restart VR headset
- or try a factory reset
Where is the VRChat Crash Log Location
The VRChat crash log is located in the %appdata% folder. Usually, these logs remain there for 24 hours. Any logs older than 24 hours will be deleted when VRChat is launched.






![[Fixed] Resident Evil Village Lag Issues on PC](https://www.cputemper.com/wp-content/uploads/2022/04/Fixed-Resident-Evil-Village-Lag-Issues-on-PC-300x168.jpg)