Many users have complaints that Avast is putting their favorite programs or important files in quarantine without even asking them which is quite annoying.
The question is why it is doing so. The answer is that when performing a system scan and discovering a possibly harmful if an infected file behaves in a way that raised doubts about its safety. Avast will remove it due to its internal security settings by moving the file to the safe storage Quarantine. Unless the user chooses on next steps, any blocked threats that might harm the operating system and user files will be stored in quarantine.
But many users find the Avast Quarantine feature irritating because it is preventing them to access their favorite programs or files.
Related: How To Fix Avast Won’t Let Me Run A Program
What To Do If Avast Putting Programs in Quarantine?
If Avast antivirus has put any file that is important App by mistake about which you are 100% sure that your file is safe, then one way is that you can restore it from Quarantine, and through the second way you can prevent your files and programs of being quarantined.
1. How To Restore Files From Avast Quarantine
Restoring files from Quarantine poses a high-security risk. If you’re not absolutely sure your file is secure, look for additional details about it on the internet. Also, inquire about the website from where you downloaded your file, then restore it. When removing a file from quarantine:
For Windows PC:
- Use one of the following methods to access Quarantine:
- Go to Protection Quarantine after opening Avast Antivirus.
- Right-click the Avast symbol in the Windows taskbar’s notification area and choose Quarantine.
- In Quarantine, check the box next to the relevant file(s).
- Choose …More options (three dots), then select an action:
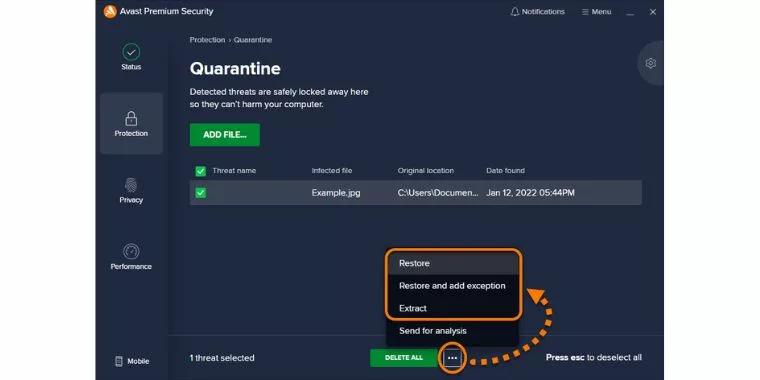
- Restore: Transfers the file back to where it originally was on your System.
- Restore and add an exception: restores the file to its original place and add it to your list of exceptions so that Avast Antivirus will not scan or protect against it. Go to Menu >Settings> General> Exceptions to view your list of exceptions.
- Extract: Transfers the file to a specific location on your computer.
- Click Finish
For Mac:
- Open Avast Security and click the Quarantine tile on the home screen to access quarantine.
In Quarantine, check the box next to the relevant file(s). - Click … More options (three dots), then select Restore or Restore as.
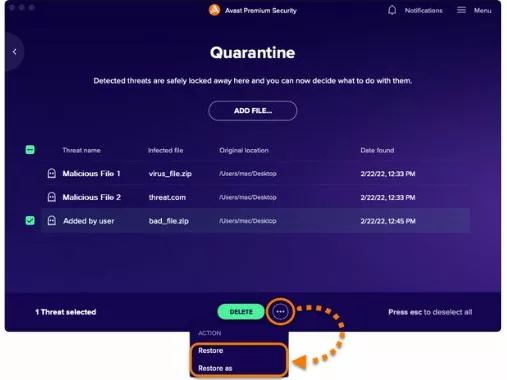
- Use the Finder box to pick a new place for the file if you choose to Restore as, then click Open.
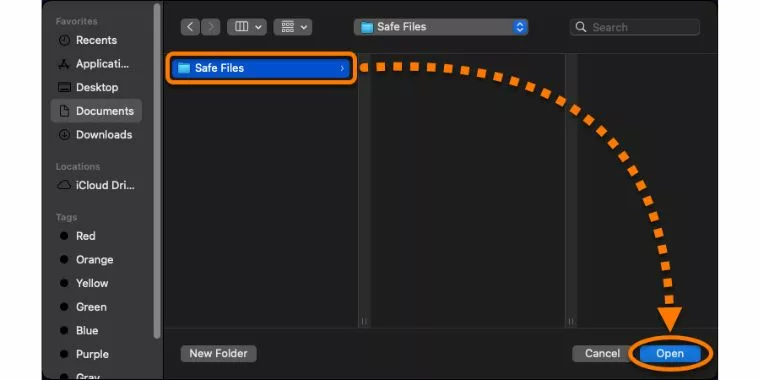
- If asked, enter your Mac’s startup password by clicking Use Password or by using your Touch ID. then press OK.
- The file has been recovered and is now accessible on your Mac from the chosen location.
2. Add an Exception
The second way to prevent files and programs not being quarantined by Avast is to Add an exception. By this, you can exclude certain files, folders, or websites from being scanned by Avast Antivirus.
Only create exceptions if you are sure that the files and websites you wish to exclude are secure.
- Launch Avast Antivirus and select Settings from the menu.
- After selecting General > Exceptions, click Add exception.
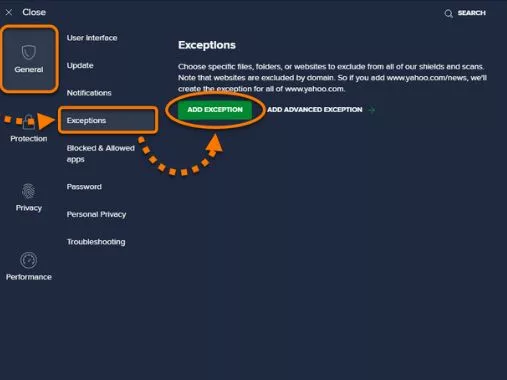
- Add an exception using one of the methods listed below:
- Click Add exception after entering the URL or the path to the particular file or folder in the text field.
- Click Browse, check the box next to a file or folder, then select OK and Add exception.
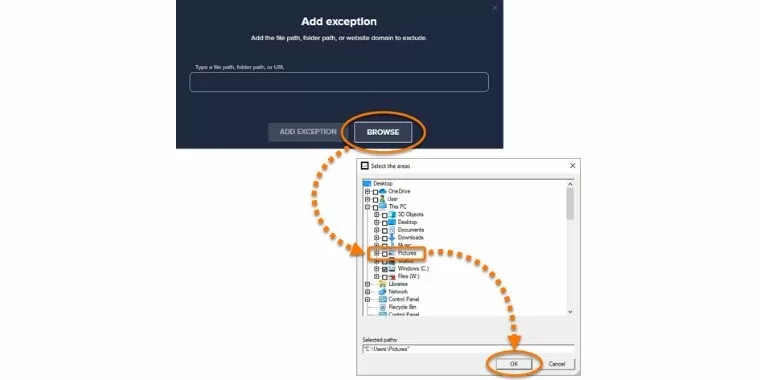
- Your selected website, file, or folder gets added to the list of exceptions.
Hopefully, this post will help you and you can now prevent your favorite programs from being quarantined by Avast Antivirus.






