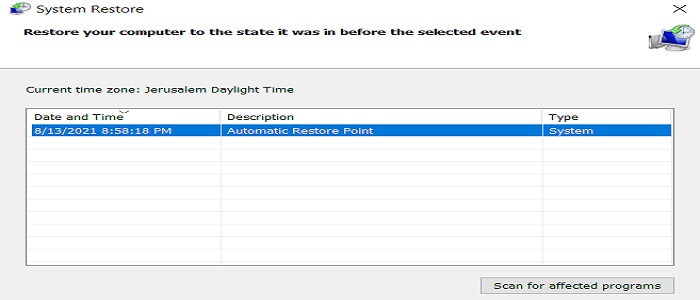Numerous complaints are reported about the Windows 10 freezes randomly, for some time more than 10 minutes. It is reported that Windows 10 hangs entirely during which you can move your mouse icon but can’t interact with programs. It wastes a lot of time and it is extremely frustrating because due to this freezing issue of windows you can’t even undergo troubleshooting.
It is suggested that Windows 10 can probably hang due to some hardware and driver incompatibility. There can be possible malware as well infiltrating your system files, preventing the system from proper functioning or low memory issue.
We will go through the possible tested solutions to fix this problem of Windows 10 random freezing and hanging.
How To Fix Windows 10 Freezes Randomly in 2022
You will find our below-mentioned tips useful to solve randomly freezing Windows 10 OS.
Fix 1: Update your Graphics Drivers
- Go to the Start menu or tap on the windows icon and search for Device Manager.
- Click on the Device Manager option to open it.
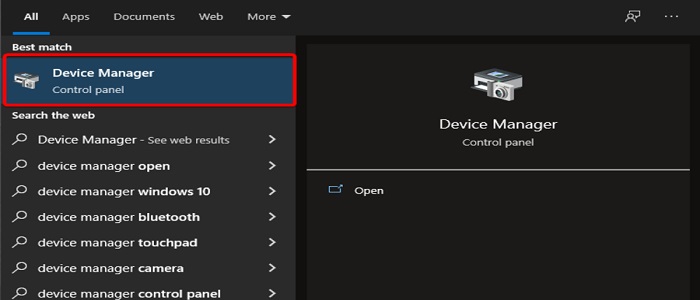
- Then double click on the Display Adapters.
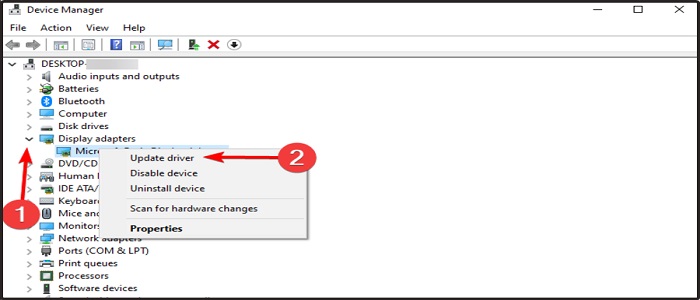
- Right-click on the graphics driver and select the Update Driver option
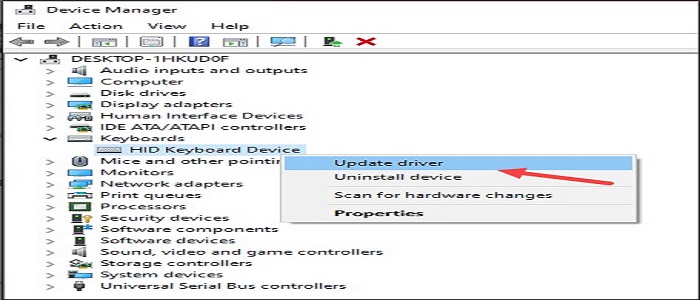
- Now click on Search Automatically For Drivers option. Windows will now start searching and updating the latest available drivers.
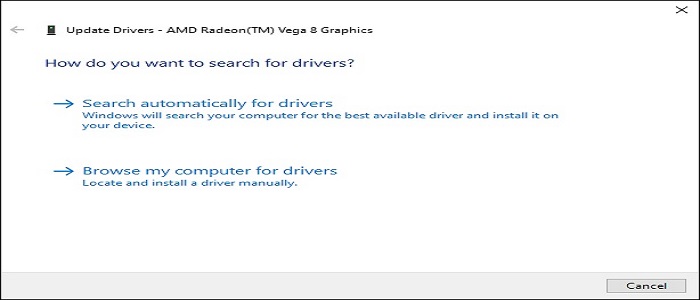
Related: How to Update Graphics Driver in Windows 11/10/7 [Intel/AMD]
Fix 2: Delete Temporary Files
If Windows doesn’t have enough space to store temp files, it can slow down or even freeze. So you should clear them regularly.
- Press the Windows key and R at the same time.
- Run form, type temp, and hit Enter. The Temp folder containing all the temporary files on your computer will open.
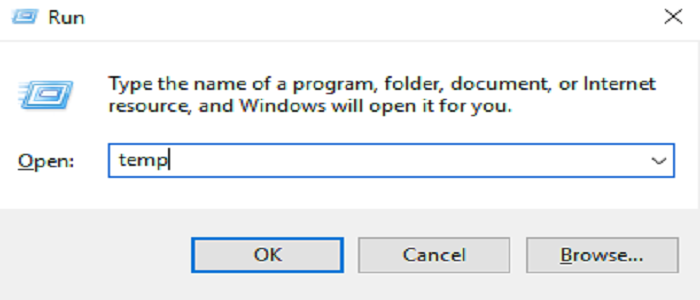
- Select all the files in the Temp folder and delete them.
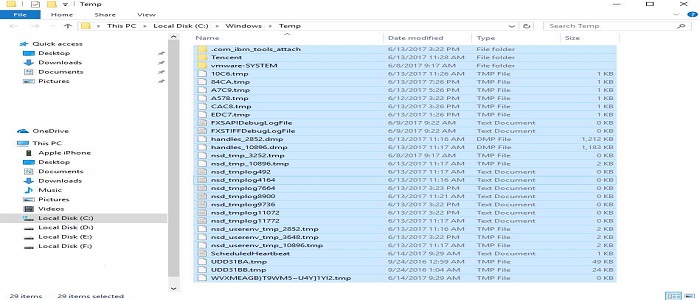
Fix 3: Increase Virtual Memory
It is reported that increasing the virtual memory to 8GB by combining RAM with temporary storage on a hard disk resolves Windows 10 Freezing and hanging issues.
- Press Windows Key and R at the same time and type sysdm.cpl. Click OK to proceed.
- Click on Advanced Tab and go to Settings.

- Click again on Advanced and hit the Change button.

- Uncheck Automatically manage paging file size for all drives
- Now select Custom Size and set Initial Size to 1000 and Maximum Size to 8192.
- Click OK and Reboot your system.
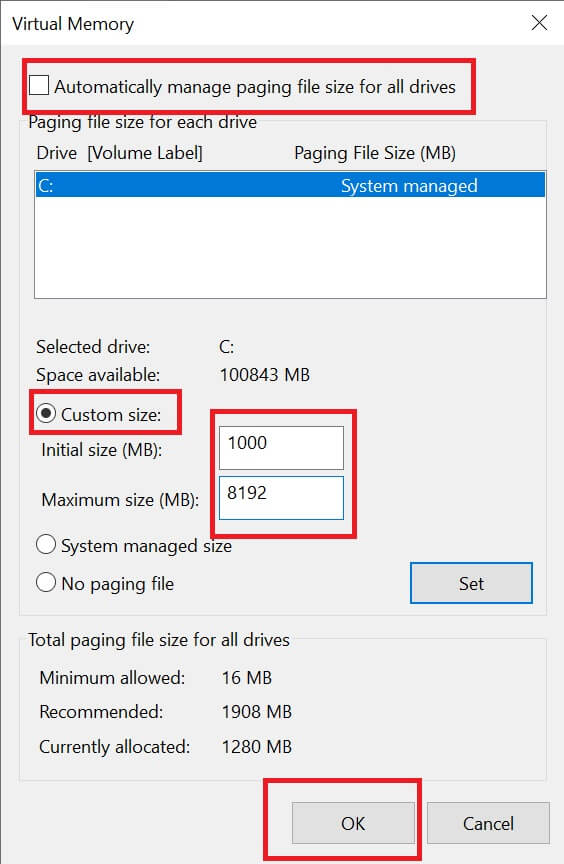
Fix 4: Change Power Settings
- Press Windows Key + S. Select Control Panel from the list.
- Choose Power Options from the list.
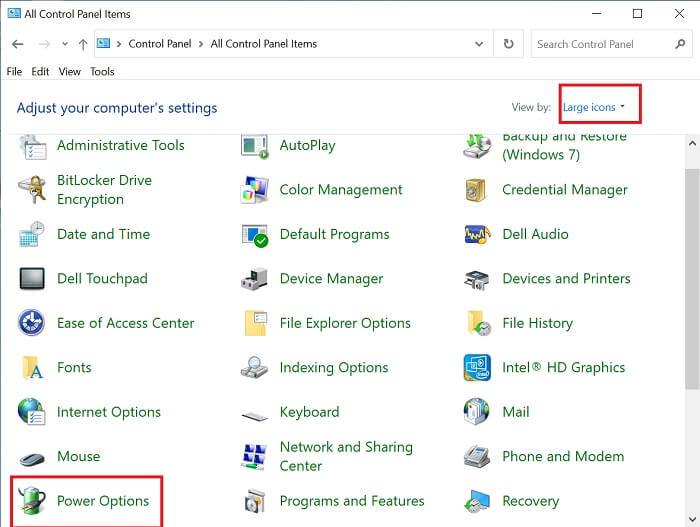
- Go to your currently selected plan and click on Change plan settings.
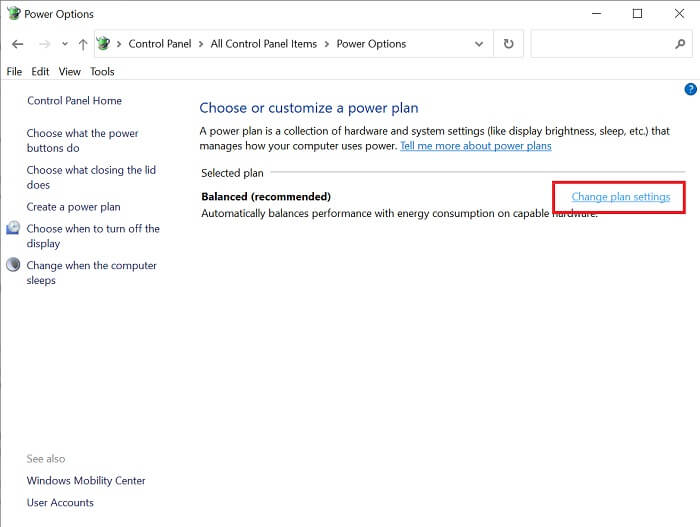
- Select Change advanced power settings.
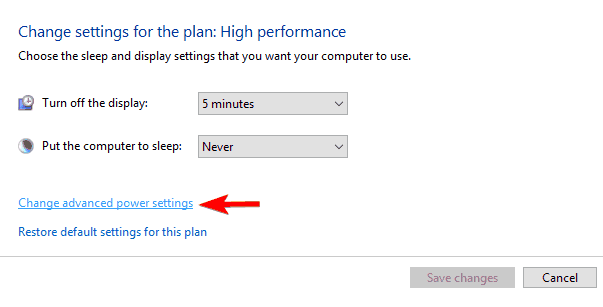
- Head to PCI Express and go to the Link State Power Management
- Turn all options Off. Now click on Apply and OK to save changes.
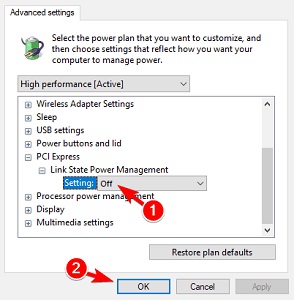
Fix 5: Turn Off Fast Startup
- Right-click on the Start Menu button to open the WinX Menu.
- Click on Power Options.
- Click on Choose what the power buttons
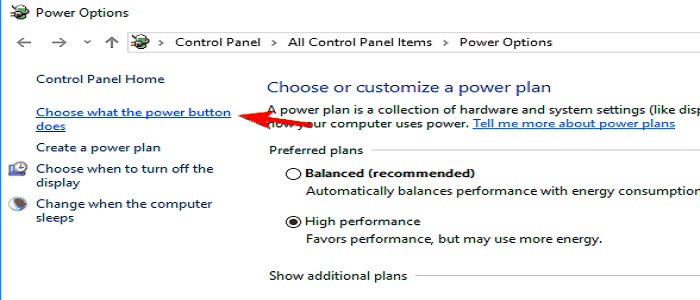
- Click on Change settings that are currently unavailable.
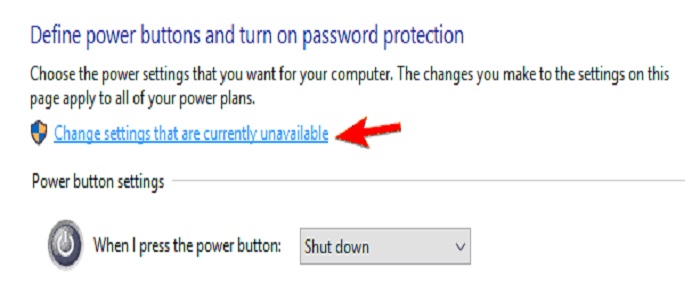
- Disable Turn on Fast Startup (recommended) by unchecking it.
- Click on Save changes.
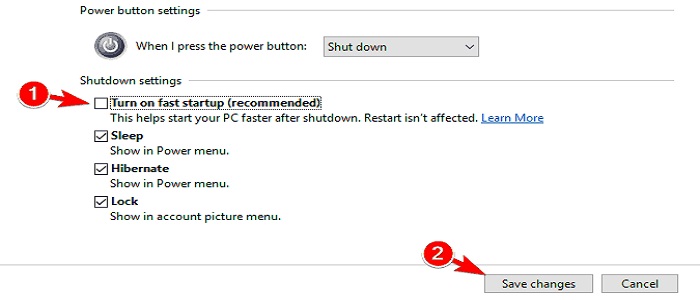
Fix 6: Disable C-States in BIOS
Turning off power saving options i.e. disabling C-States makes your system more stable, and reduces the chance of errors including random freezing or rebooting. Here is how you can disable C-states.
- Restart your computer.
- Click the Startup key when logo screen press that is listed on the logo screen. Usually, F2, F1, Esc, F12, and Delete are the startup keys.
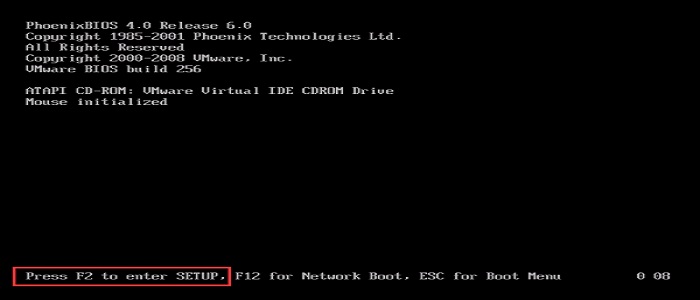
- Once in your BIOS setup, navigate to the main menu.
- Go to the Advanced tab, and click on the CPU Configuration option.
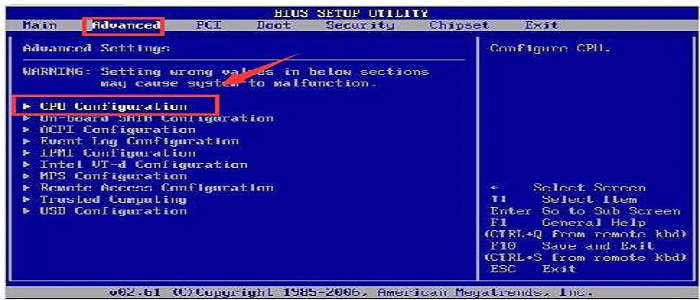
- Disable C1E Function and Intel(R) C-STATE tech should be Disabled. Use Arrow keys to enable or disable the functions and press Enter.
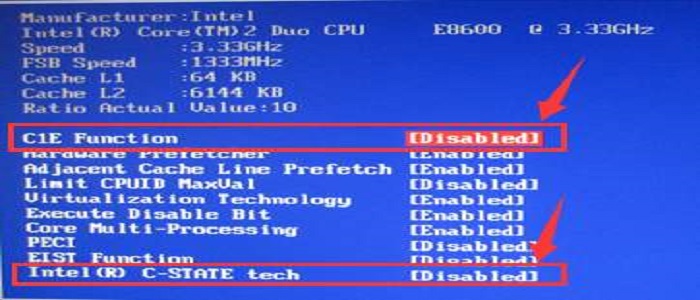
Fix 7: Repair your System files.
The System File Checker (SFC) is a built-in tool in Windows that checks and repairs any corrupted or deleted files causing any error including the freezing of the Windows 10 OS.
- Open Command Prompt by typing cmd in the search bar.
- Choose Run as administrator.
- Type Sfc/scannow into the command prompt. It will automatically repair any existing corrupted or deleted.
- Reboot your system.
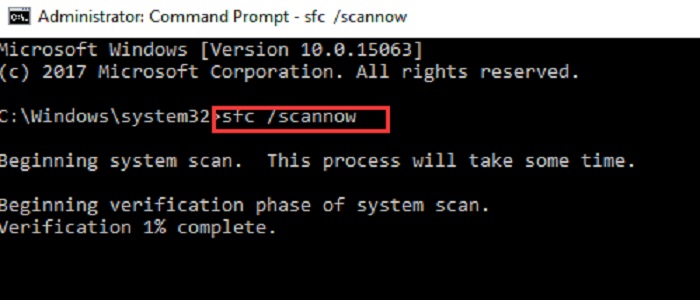
Fix 8: Run a Malware Scan
Any external virus or bug affects the performance of the system and often causes the random freezing and hanging of your operating system. Here are the steps to run a malware scan.
Related: 7 Best Free Antivirus Software For Windows 7/10/11 [32 & 64-bit]
- Open Windows Settings.
- Navigate to Update & Security and then select Virus and threat protection which will open up the Windows Security window.
- Select the Scan option and then click on Scan Now
Fix 9: Run a Memory Check
- Press the Windows and R key to open the Run command.
- Type mdsched.exe and hit Enter.
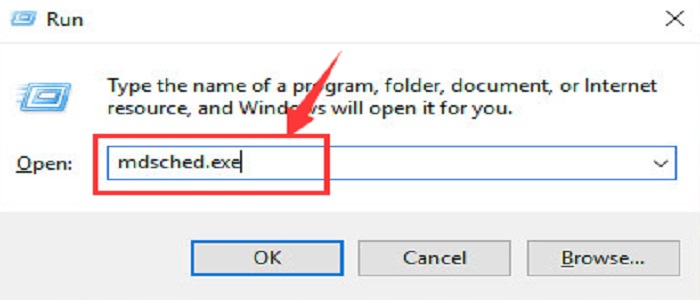
- Click Restart now and check for problems(recommended).
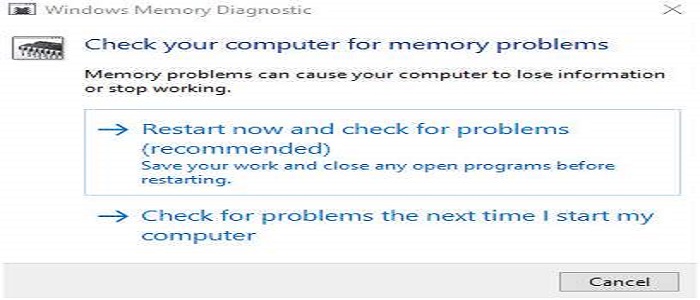
- Windows will restart, and a page will appear showing the progress of the check.
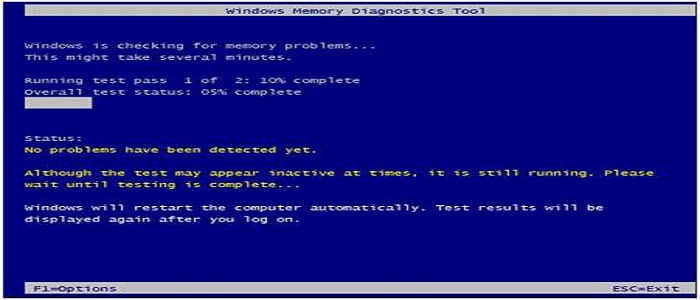
Fix 10: Run a Disk Check
- Click on Start and head to File Explorer. Over there select This PC
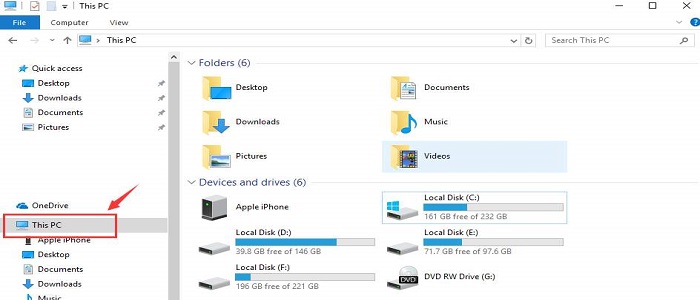
- Right-click on the hard drive you want to check and choose Properties
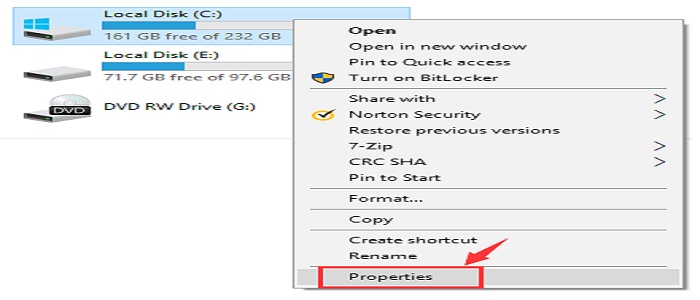
- Go to the Tools tab and click Check.
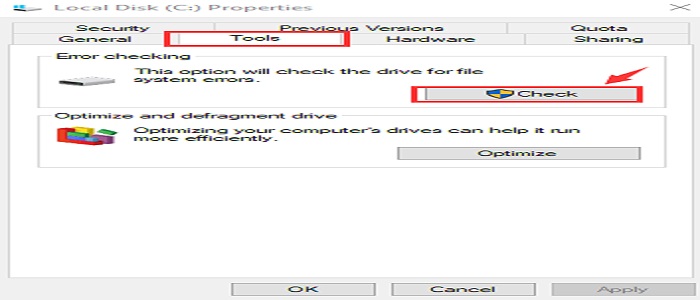
- If your hard disk is free of error, this dialogue box with appear
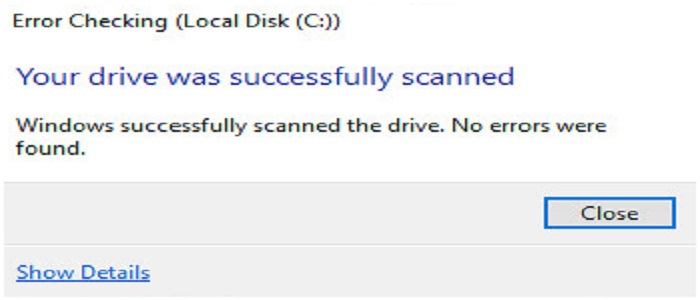
Fix 11: Restore your System
You can also restore your system to an earlier date to resolve the Windows 10 freezing and randomly hanging issue.
- Open the Windows Settings and click on System.
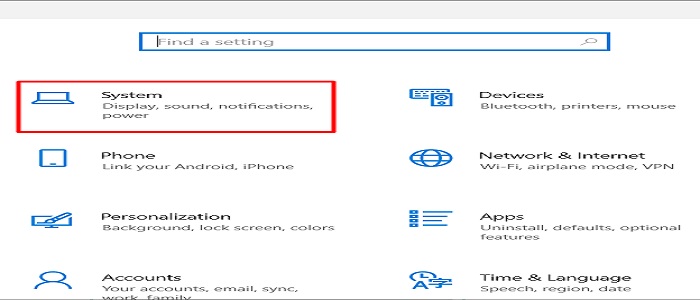
- Now, open the About page.
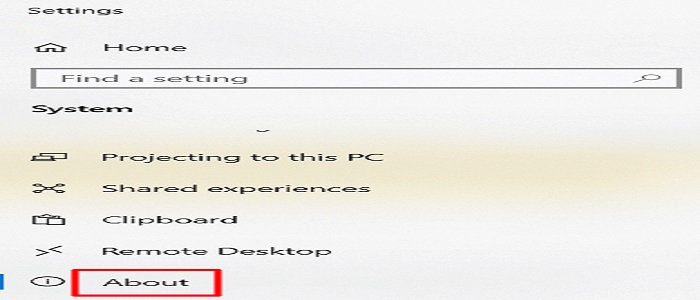
- Locate and select System Protection
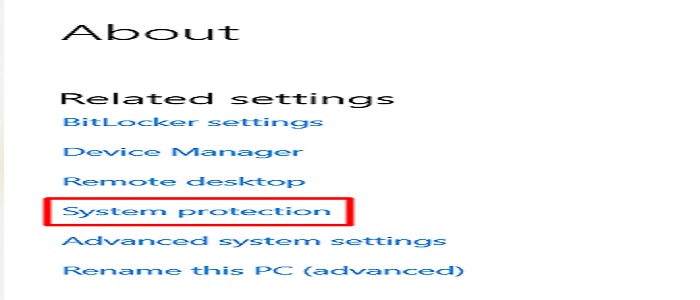
- Click on the System Restore button.
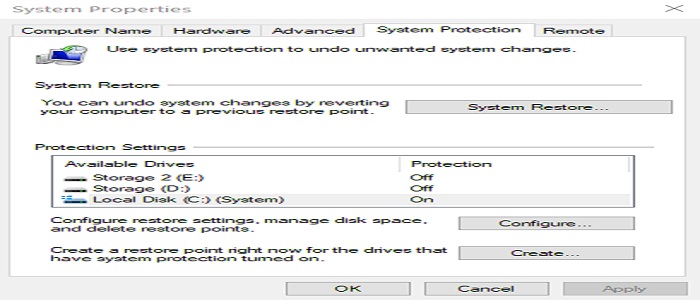
- Click the restore point and tap on Next.