Realtek high definition audio driver is present in Windows 10 OS that provides high-definition DTS hence managing sound and audio of the PC. It also connects Windows 10 OS and Realtek audio hardware. If Realtek audio drivers have some error or your Windows is bugged affecting the driver the sound of the system would be damaged causing several audio-related problems including the loss of sound quality as well as complete sound loss.
However, there are a few tested methods using which you can resolve Windows 10 Realtek audio driver issue once and for all.
How To Fix Windows 10 Realtek High Definition Audio Driver Issue
Apply the below-mentioned fixes to get your issue resolved.
Fix 1: Reinstall the Driver
Uninstalling and then reinstalling the Realtek High definition Audio driver using device manager happens to resolve this audio driver sound issue on Windows 10.
- Press the Windows and R key and the Run command will appear
- Type devmgmt.msc and click OK. This will open the Windows 10, device Manager.
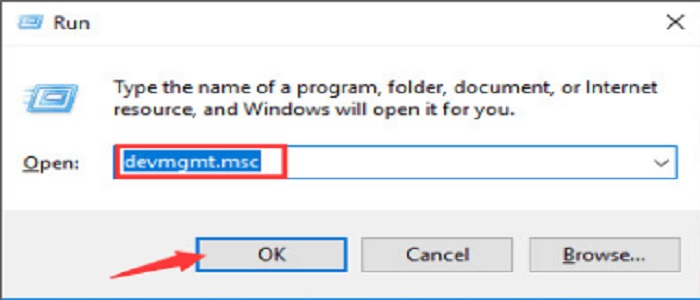
- A Device Manager will open. Go to the Sound, video, and game controllers and right-click on Realtek High Definition Audio, and select Uninstall.
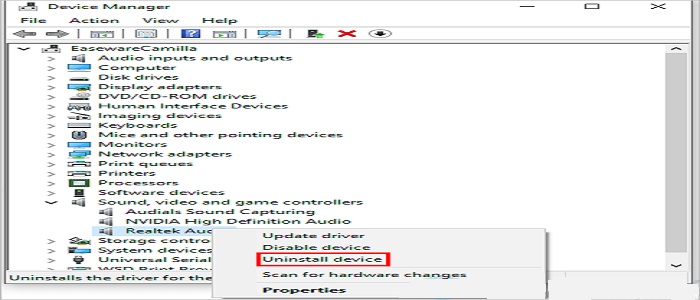
- A dialogue box will appear to confirm the action there click Uninstall. If a checkbox Delete the driver software for this device appears select it then clicks Uninstall.
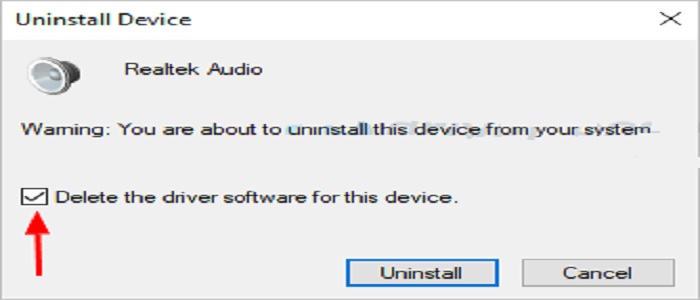
- Restart your computer
- Go to the Realtek website and download the drivers corresponding with your sound card model and Windows 10 (32 or 64 bits)
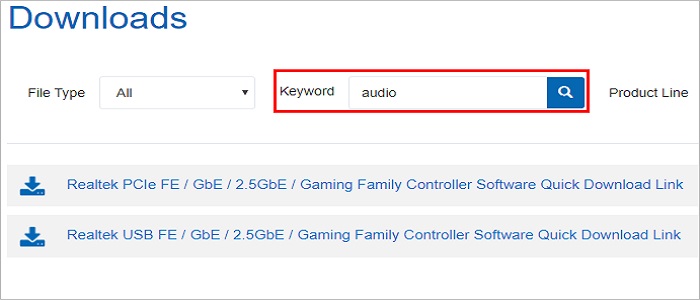
- Once the driver is downloaded. Open the downloaded file and follow the on-screen instruction to reinstall the Realtek HD Audio driver.
Fix 2: Turn Off Audio Enhancement
Turning off audio enhancements boost the performance of audio drivers in your computer, resolving the Realtek audio driver issue on Windows 10.
- Open Control Panel and click on the option of Sound.
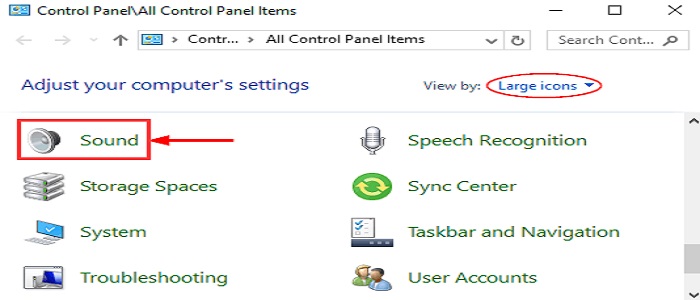
- Head to the Playback tab and right-click on the Default Device and select Properties.
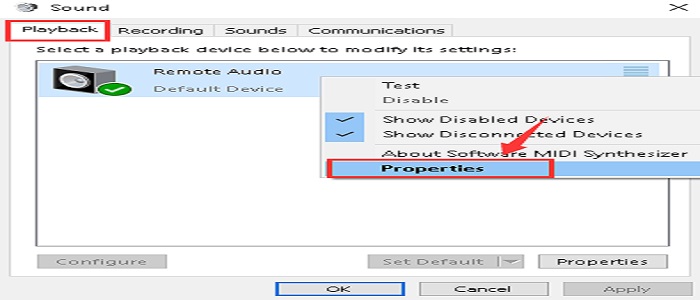
- Navigate to the Enhancement tab and enable Disable all sound effects.
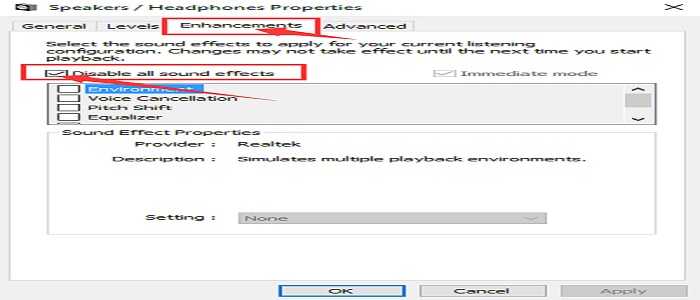
- Now, check the sound of your system to confirm if the audio issue is resolved. If the problem is unresolved then repeat steps 2 and 3 with all your default devices.
Fix 3: Check the Windows Audio service
For proper working for Realtek Audio driver, it is important to enable windows audio services. This is how you can do this
- Press Windows + R Key to invoke the run command
- Type services.msc and press OK.
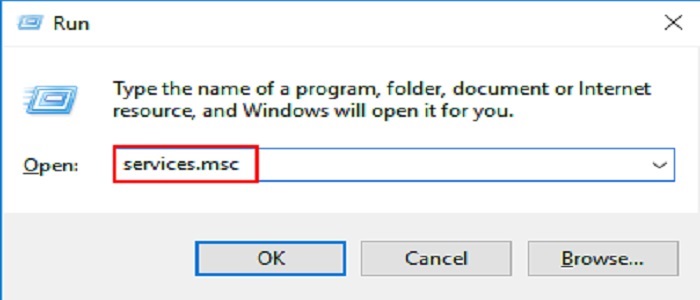
- Head to Windows Audio, right-click, and open the properties.
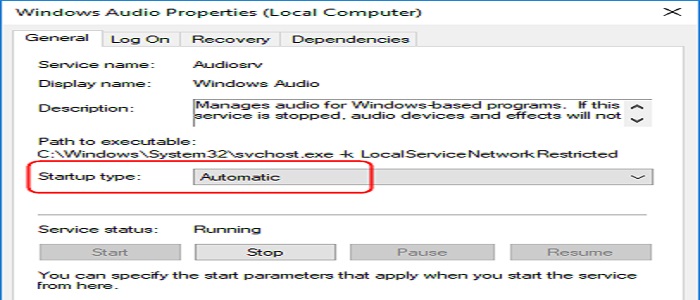
- Here set the Startup type to Automatic and click on the Start button to apply the service. Now click on Apply and then OK to save the changes.
Fix 4: Try a Generic high-definition Audio Device Driver
By trying a generic audio driver your sound issue on Windows 10 can be resolved. Follow these steps to try this method to resolve your Realtek High definition audio driver issue.
- Press Windows + X key to open the Device Manager.
- Once the device manager is opened click on Sound, video, and game controllers.
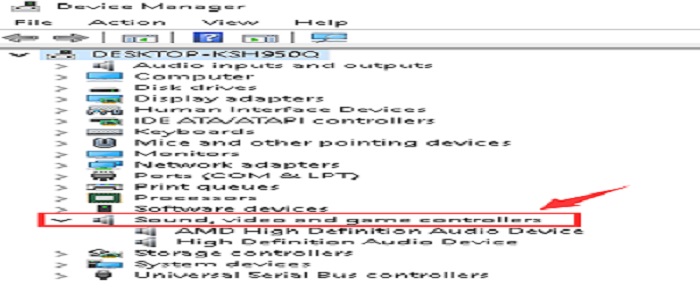
- Choose your sound driver by right-clicking on High definition audio device then click Update Driver Software
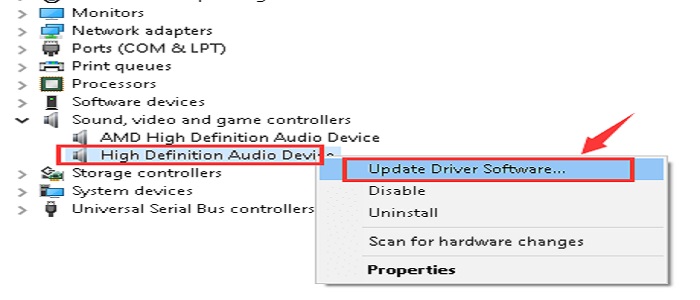
- Next click on Browse my computer for driver software.
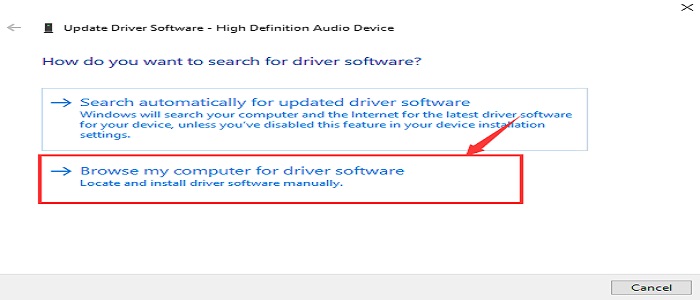
- Then select Let me pick from a list of device drivers on my computer.
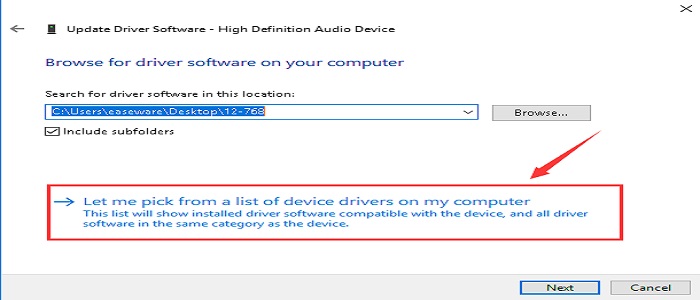
- Now, click on the High Definition Audio Device
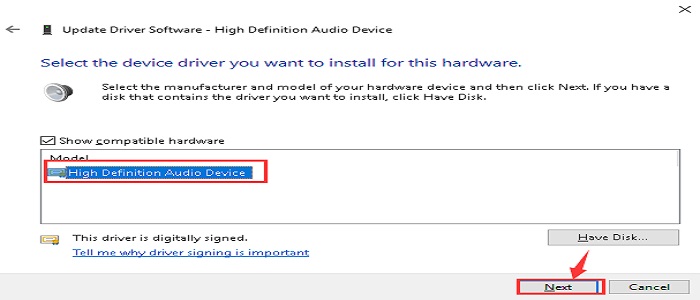
- If any confirmation prompt appears click Yes to continue.
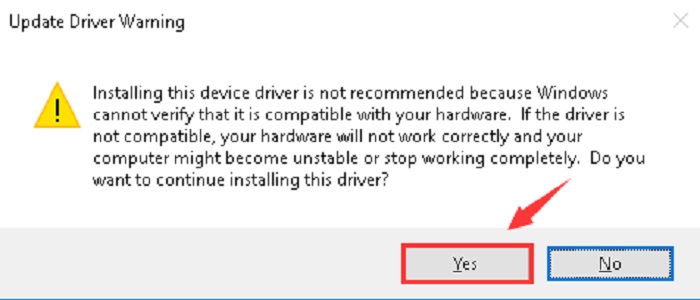
Fix 5: Change Default Sound Format
- Right-click the sound icon and select Open Settings
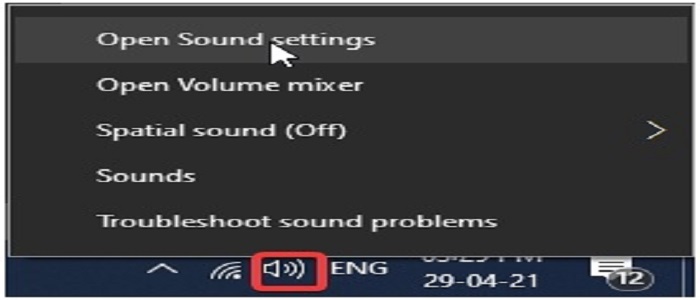
- Click Device Properties and head to the Additional device properties.
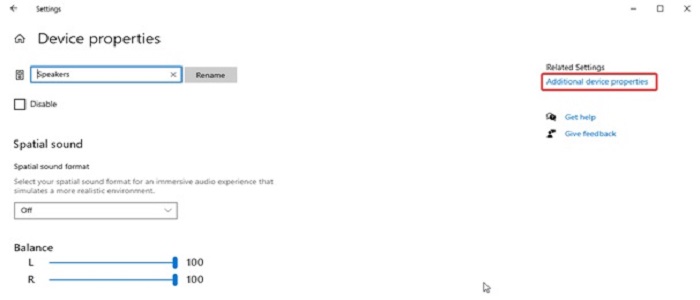
- Now click the Advanced tab and click the down arrow to select the sound format depending on speaker configuration i.e 24bit/44100 Hz or 24bit/192000Hz.
- Click Apply and Ok to save changes.
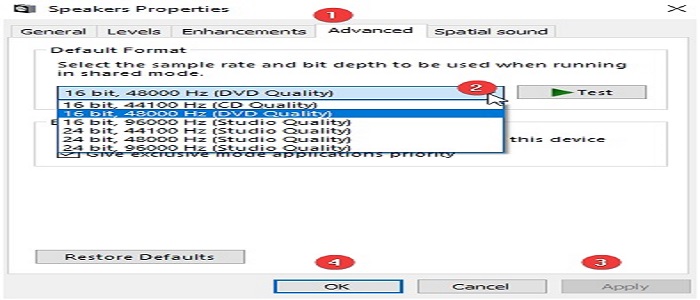
Fix 6: Roll back to the Previous Version
If you have recently updated your system to Windows 10 and you see a version compatibility error then you can roll back your Realtek Audio driver to the previous compatible version to resolve the audio issue.
- Open the Device Manager and click on Sound, Video, and Game Controllers.
- Locate your Realtek driver and open properties.
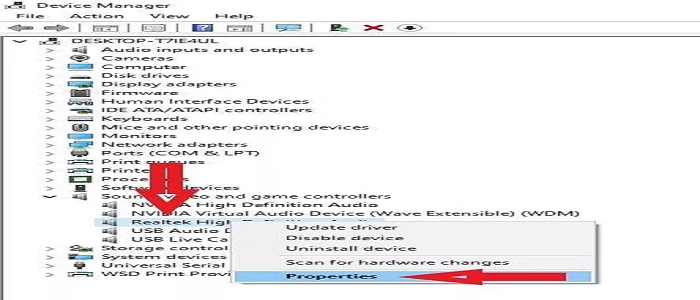
- Go to the Driver tab and select the option to Roll Back Driver then click OK.
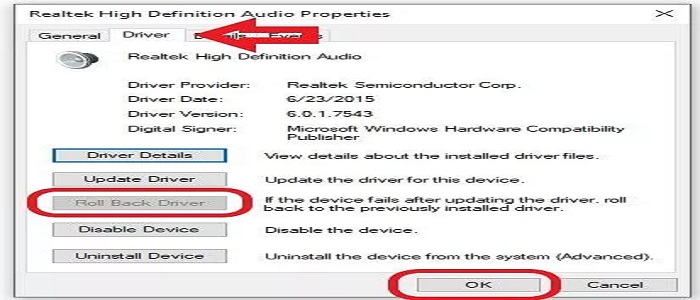
- Restart your computer.
You May Also Like These Articles:
- How To Fix IDT High Definition Audio CODEC Driver Problem
- How To Easily Fix Windows 10 Freezes Randomly Problem
- How To Fix Stretched Screen Display Problem on Windows 10
- How To Clean Your Dirty Laptop Faster At Home [Complete Guide]
- How to Stop DDoS Attacks During Online Gaming?
- What is “Your Organization’s Data Cannot be Pasted Here” And How To Fix it?
- How To Fix Computer Screen Flickering Continuously On Windows 11/10






![[Fixed] Resident Evil Village Lag Issues on PC](https://www.cputemper.com/wp-content/uploads/2022/04/Fixed-Resident-Evil-Village-Lag-Issues-on-PC-300x168.jpg)