DirectPlay used to be an important tool for gamers who wanted to play multiplayer games on their Windows computers. It allowed people to connect and play games with friends online. However, with the arrival of new technology like Games for Windows Live, DirectPlay became less essential for modern games and apps.
But what if you want to play older games from the early 2000s that still rely on DirectPlay? Well, you might encounter an error that says “An app on your PC needs the following Windows feature DirectPlay.”
Luckily, you can still get DirectPlay on your Windows 10 or Windows 11 computer. You don’t need to manually download it from a store because it’s already a part of your operating system.
In this article, we’ll show you how to activate DirectPlay, which is hidden away in your computer, and get it ready for some gaming fun. So, let’s dive into the world of DirectPlay and learn how to make it work for your gaming needs.
What is DirectPlay and Is It Safe?
DirectPlay is like a secret helper for PC gamers, often associated with DirectX. It’s a part of DirectX, which is a technology from Microsoft that makes games work better. DirectPlay is like the messenger that helps video games talk to the internet, a modem, or even other computers on a network so players can find each other and play together.
But things have changed over time. Microsoft brought in something called Games for Windows Live, which kind of made DirectPlay not as important for newer games. These days, most games don’t really need DirectPlay anymore.
Now, DirectPlay is like a memory from the past, especially in Windows 10. It’s not something your computer uses all the time, but it’s still there for older video games that remember it. So if you’re feeling a bit nostalgic and want to play those games from your childhood, you might have to do a little extra work to make DirectPlay ready for action.
How to install and enable DirectPlay on Windows 10/11 PC
If you’re one of those folks who love playing older games on your Windows 10 computer but are having trouble with DirectPlay, don’t worry.
Here’s a simple guide to help you enable it and get back to enjoying those classic games.
- Press Windows + R and type control appwiz.cpl to open Control Panel.
- From the left side click on the Turn Windows features on or off.

- A new window will appear to find out Legacy Components and click the (+) plus icon.
- Tick the DirectPlay
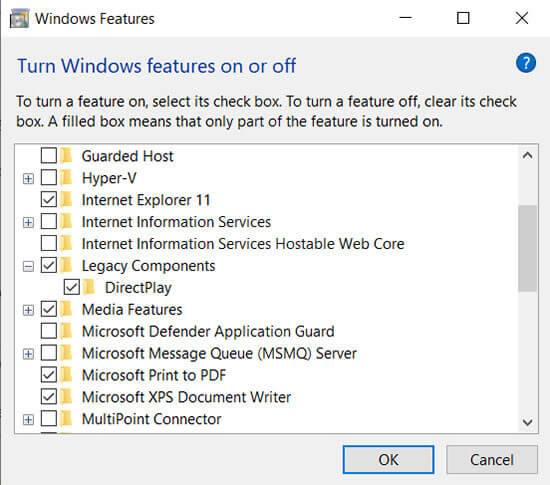
- Click the OK button.
- Restart your computer.
Now that you have enabled DirectPlay in Windows 10 try to play games.
How to Fix DirectPlay Errors on Windows 10
In case you have already enabled DirectPlay on Windows 10 and you are still getting an error such as error code “0x80073701” or “app on your PC needs the following Windows feature: DirectPlay.”
Then follow these steps to fix them.
Fix 1. Disable Antivirus Software to Install DirectPlay
Users confirmed that if you have third-party software installed on your PC then it won’t let you install DirectPlay on your PC.
All you need is to disable the antivirus program temporarily install DirectPlay on Windows 10 and then restart the game in question.
Fix 2. Run the Game in Compatibility Mode
In case you still can’t run the game even though you have enabled DirectPlay on Windows 10, then try running the game in compatibility mode.
Windows 10 has a built-in option to run old games that were originally developed for older Windows OS.
To run games in compatibility mode, follow these steps;
- Navigate where you have installed the game and locate its launcher (.exe).
- Right-click on it to open Prosperities > Compatibility Tab.
- Under Compatibility mode check the box “Run this program in compatibility mode for:”
- From the drop-down menu select an older version of Windows.
- Also, make sure that you have checked the “Run this program as an administrator” option as well.
- Click OK and try launching the game again.
Fix 3. Use Program Compatibility Troubleshooter
Follow these steps;
- Type compatibility in the search box.
- Select Run for Programs made for earlier versions of Windows option to open.
- Click Advanced and select the Run as administrator option, then press the Next button.
- Then select a listed game, or select Not Listed, click Next, and press the Browse button to select a game to fix.
- After selecting a game, press the Next button to go through the troubleshooter‘s resolutions.
Is It Still Safe to Install DirectPlay?
There’s no harm in installing DirectPlay on Windows 10. You may already have that in the shape of DirectX.
Can I download DirectPlay Offline Installer?
Yes. There is a DLL file that supplements the files and lets you play old games. You can download the DirectPlay offline installer from third-party sites. There’s only one way and that is to download this feature using the Windows Control Panel Feature.
How to Remove DirectPlay from Windows 10
To remove DirectPlay, you need to follow the same steps that you have used to enable DirectPlay on Windows 10.
- Open Control Panel Search and click on Turn Windows feature On or Off.
- Locate the Legacy Components box and expand it.
- Uncheck the box from DirectPlay
- Click the OK button.
- Restart your computer.
How To Activate DirectPlay and DirectDraw & Direct3D on Windows 10/11
If you’re eager to play older games and classics on your Windows 10 computer, you might need to activate DirectPlay and DirectDraw/Direct3D. Here’s how to do it:
To activate DirectPlay:
- Press the Windows key (that’s the one between Ctrl and Alt) and the R key at the same time. This will open a little box.
- In that box, type “Control Panel” and click OK.
- You’ll see a bunch of options in the Control Panel. Select “Programs.”
- Now, click on “Turn Windows Features on or off.” A new window will pop up.
- Look for “DirectPlay” in this window and turn it on.
To activate DirectDraw/Direct3D, you should follow the instructions in the official Microsoft guide. You can usually find guides like these on the Microsoft website.
If you’re having any trouble getting these features activated, it might be a good idea to reach out to the Microsoft support teams.






