Ever wondered why some apps run smoother than others on your computer? It’s all about the priority they have for using the computer’s brainpower, called the CPU priority. If a task has a higher priority, it gets more of the computer’s attention, making it work better.
You can also manually set priority for processes to run with a Real-Time, High, Above Normal, Normal, Below Normal, or Low priority level
Windows 11 & 10 OS lets you decide how much priority each task should get. Whether you want a task to be a top priority or just chill in the background, you have the power to choose. But there’s a catch – these changes don’t stick around forever. Once you close an app or restart your computer, it goes back to its usual way of doing things.
In this guide, we’ll walk you through how to set CPU process priority for any app in a Windows 11/10 PC.
How to Set CPU Process Priority for Applications in Windows 11 & 10?
Setting processes to a realtime priority level is not advisable because it may decrease your system’s performance by depriving lower priority processes of the resources they require.
If you are already aware of changing priority in the task manager of Windows 11, you are almost halfway to knowing your PC better, because there is yet another different approach that you might not know about yet.
There is a term called CPU affinity that you might or might not have noticed on your computer yet. But, as you might already know, a computer processor consists of cores. Like quad-core CPUs have 4 cores, dual-core CPUs have 2 cores, etc. CPU affinity refers to the number of cores that you have assigned to a particular task or process.
Let us take an example of a file CompatTelRunner.exe which is an integral part of your Windows System and is responsible for keeping your computer up to date. Hence, if you assign one whole core to this process, it means you have assigned almost 25% of the CPU power to a single process (in the case of a quad-core processor).
Also, make sure you know the process very well. If you don’t know much about the process then first research it and only then give priority.
Method 1. How to Assign a Specific CPU Core to a Program (via Task Manager)?

- Right-click on the Taskbar and click on Task Manager. You could also use the hotkey Ctrl+Shift+Esc to directly open the Task Manager.
- Go to the Details Tab.
- Right-click on the program in which you wish to change process priority to Windows 11.
- If you are using a multi-core CPU, the Set Affinity option will appear in the pop-up menu. Click on it. For quad-core chipsets, there will be options listed as CPU0, CPU1, CPU2, and CPU3. Select the cores you want to assign to this particular process.
- Lastly, click on OK.
Method 2. How To Change the Priority of Running Process in PowerShell
- Open PowerShell.
- Type the command below into PowerShell, and press Enter.
Get-WmiObject Win32_process -filter 'name = "ProcessName"' | foreach-object { $_.SetPriority(PriorityLevelID) }
- Substitute ProcessName in the command above with the actual name of the running process i.e. CompatTelRunner.exe.
- Also, change the priority level of PriorityLevelID in the command above with the number in the table below for the priority level.
| Priority Level ID | Priority Level Name |
| 256 | Realtime |
| 128 | High |
| 32768 | Above normal |
| 32 | Normal |
| 16384 | Below normal |
| 64 | Low |
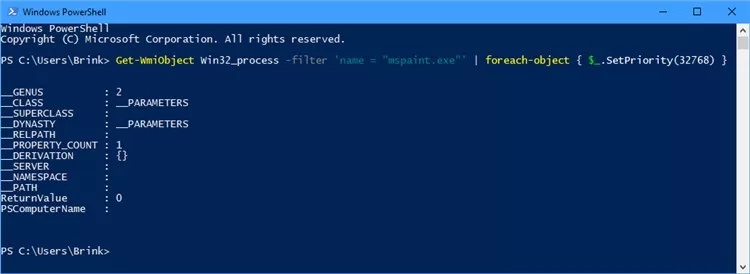
- When finished, you can close PowerShell if you like.
Method 3. How To Change Priority of Running Process in Command Prompt
- Open a command prompt.
- Type the command below you want to use into the command prompt, and press Enter.
wmic process where name="ProcessName" CALL setpriority "PriorityLevelName"
OR
wmic process where name="ProcessName" CALL setpriority PriorityLevelID- Change ProcessName in the command above with the actual name of the running process.
- Change PriorityLevelName in the command above with the priority level name (ex: “Above normal”).
- Change PriorityLevelID in the command above with the number given in the table below.
| Priority Level ID | Priority Level Name |
| 256 | Realtime |
| 128 | High |
| 32768 | Above normal |
| 32 | Normal |
| 16384 | Below normal |
| 64 | Low |
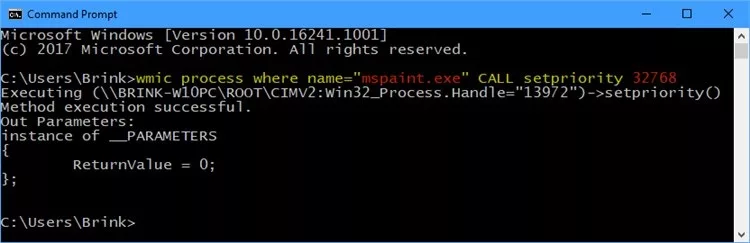
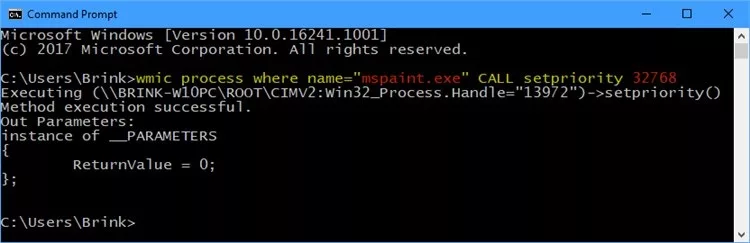
- When finished, you can close the command prompt if you like.
How to Set Priority for High CPU Usage Processes
This is the second and most traditional way to change process priority in Windows 11 as most of the work is handled by the system itself. There are usually six priority levels offered by the Windows system such as:
● Realtime
● High
● Above Normal
● Normal
● Below Normal
● Low
So, you can choose from these options as you like. For instance, you could choose high priority for games, Above Normal priority for software like WinRAR, etc. All the rest of the work will be handled by Windows on its own most efficiently and smartly as possible.
Hence, if you want to know how to set process priority in Windows 10 and set a program to high priority, these are the simplest steps that will help you do that.

- First of all, access the Task Manager by using the hotkey Ctrl+Shift+Esc.
- Now, go to the Details tab.
- Right-click on the application which requires High CPU usage.
- Click on the Set Priority option that appears in the pop-up menu.
- Select the Priority you want to set.
- Click on the Change priority option to confirm the changes.
This was all about how to set priority in Windows 11 to make your computer work more efficiently and assign resources to the programs that need them. We hope this guide has pretty much cleared all your doubts about it.
Using these above-mentioned steps, you can do the same to any app you want, but don’t alter any settings related to system processes to be on the safe side. That’s it for this article, in case of any further queries, feel free to ask us in the comments section below.






