Here we have explained the best methods to check CPU temp on Windows 10 and Windows 11 including DIY tips to lower CPU temp.
Keeping tabs on CPU temperature is essential to keep your PC cool. If you are seeing that your CPU is too hot, shut down abruptly, or act slow during intense tasks, then there is a chance that your PC is overheating.
These days overheating has become a common problem that’s why we should all know how to see CPU temperature on Windows PC.
The benefit of regularly checking your CPU temp on Windows 10/11 is to overcome computer overheating problems.
How to Check CPU Temp on Windows 11 from your BIOS/UEFI
Let’s start with the DIY method for checking the CPU temps on Windows 10/11 PC. As the Windows OS doesn’t have built-in utility to show temps so you have to rely on your PC’s BIOS or UEFI.
Here’s how you’ll get started:
- Press Windows Logo + I to open Windows Settings.
- Now Click on Update & Security tab at the bottom of the settings index.
- Select the Recovery tab in the left sidebar. The new sidebar should load alongside the Update & Recovery panel.
- Scroll down to the Advanced Startup heading and select the Restart Now button.
- Your device will power down as usual and begin to restart. It should interrupt just before your typical boot and login procedures, and it will provide several advanced startup options.
- Select the Troubleshoot button.
- Select the Advanced options button. This is also where you can view the system restore and startup settings, as well as other recovery options.
- Select Restart. This should load your BIOS / UEFI interface, which for many Windows 10 users will include a CPU temperature readout.
Although this method is very simple you don’t have to install any additional tool. But the only drawback is that you have to restart twice your PC to check CPU temperature.
How To Check CPU Temperature on Windows 10/11 Using Third-Party Application
Third-party software provides the easiest and fastest way to check CPU temperature on Windows 10 and Windows 11. Instead of static readings, the CPU temperature monitoring tools give you more in-depth details.
There are several options out there that we have already covered in (13 Best CPU Temperature Monitor Software) You can use lots of their resources and compare services.
Here we have listed the top 5 popular free options.
1. Core Temp
Starting with the Core Temp which has a simple and easy-to-use tool with clear temperature readouts for all of your CPU cores. Be careful during Core temp download and installation.
Because as a free program, it tries to install bloatware, so you must uncheck some unwanted boxes during the Core Temp installation setup.
Once you’ve downloaded Core Temp and installed it. On opening core temp, it displays readings of the current CPU temperature on Windows 10.
Related: Ultimate Guide To Check PC’s CPU Temp on Windows
Core temp also displays the average CPU temperature reading at the bottom of the window.

2. HWInfo
Core Temp isn’t the only computer temperature monitor tool for Windows 10/11. You can also try the HWInfo monitor.
The HWInfo gives you more in-depth system monitoring details as compared to Core Temp. You can get full details about every piece of your PC’s hardware.
If you choose to run it in sensors-only mode, scrolling down to the CPU section, the dedicated section, not the CPU temperature portion of the motherboard listing—reveals current CPU temps and other nitty-gritty details.
The HWInfo is available in two versions called HWInfo32 and HWInfo64. The HWInfo portable version is also there which doesn’t require installation.
3. NZXT CAM
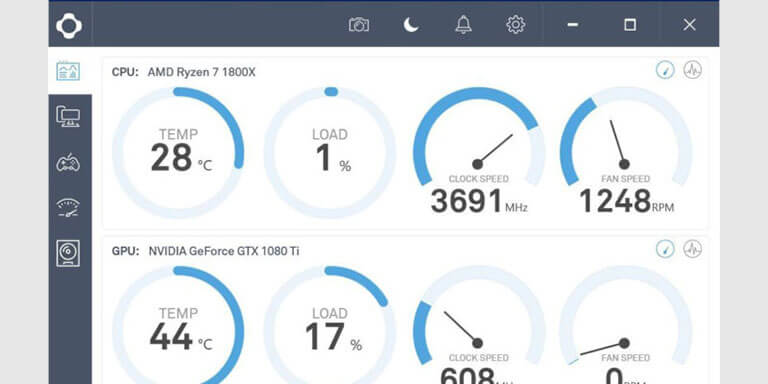
NZXT’s Cam software is another popular option to check CPU temperature on Windows 10. The NZXT Cam temperature monitor is equipped with diverse skill sets.
Its slick interface is easier to read at a glance than those on most other CPU temp monitoring tools.
This CPU heat monitoring program shows all sorts of useful info about your CPU, graphics card(GPU temperature), memory, and storage.
NZXT Cam also includes an in-game FPS overlay and overclocking tools, among other features.
You can also download NZXT Cam mobile apps to check CPU temperature on mobile phones. The NZXT cam software keeps tabs on your PC temp when you’re away from your system.
With NZXT cam software installed in your system, you shouldn’t worry that how hot should my CPU be.
4. Open Hardware Monitor
Another great open-source option that offers to monitor a variety of components in a streamlined and customizable interface. It’s available for free, but you can donate to the developers.
These tools can quickly track your system information. Now you’ve got plenty of options! But to simply check the computer’s CPU temperatures, Core Temp’s our choice.
What’s a Bad CPU Temperature?
It’s not possible to explain bad or normal CPU temperature because each CPU model has a different temperature range.
If you see the idle CPU temperature and noticed that it is at 30 C, is that a good CPU temperature or a bad idle CPU temperature? What about 40, 50, 60, or 70 C? That’s a debatable issue!

If you want to know what the max CPU temperature is, search the Web for the product page of your specific CPU, then find where it lists the max ideal CPU temperature for your processor.
If the CPU temperature is listed under something similar to “Maximum Operating Temperature” or “T Case.”
Related: What’s The Safe/ Ideal GPU Temp Range While Gaming?
Then that’s the CPU temperature which you should strive to keep your processor under most of the time.
If it says “T Junction” (like above), the general advice is to keep CPU temperature at least 30 Celsius under this stated temperature.
(For the above example we’ll be striving to stay under 70 C.) Either way, if your PC is under this CPU temp for most (or, ideally, all!) of the time, you’re doing fine.
What is the Ideal CPU Temp?
- Most users should be looking for an average running temperature below 140°F (60°C). Cooler temps, in general, are better when it comes to PC hardware.
- Temperatures between 160°F (70°C) to 195°F (90°C) may be a cause for concern.
- Anywhere above that range? Your hardware is under serious stress at over 195°F (90°C).
Why is my CPU Overheating?
You will only encounter intense heat when you are running multiple programs or games at once. The temp spikes are linked with the heavy tasks or the CPU that is overclocked.
There are also other factors that you should be aware of.
- Poor maintenance, accumulated dust, malware, bad ventilation, and even undetected hardware problems can all contribute to heat-related issues.
- Older hardware is more susceptible because of lower heat tolerances at the date of manufacture.
- Thinner build with performance components can also sometimes get too hot for comfort, simply because there’s more opportunity for heat to travel.
Tips To Minimize CPU Temperature Issues
There are many DIY solutions to lower CPU temperatures. You can use these free methods to make your processor temperature down to a more reasonable level. We have also published an article about 11 Ways to Prevent Computer Overheating.






