LEGO 2K Drive, a popular racing game, has gained a massive fan following since its release. However, some players have encountered a frustrating issue where the game gets stuck on the loading screen. This problem prevents players from diving into the thrilling world of virtual racing.
If you’re one of the players facing this frustrating problem, then don’t worry! In this article, we will explore the reasons behind the LEGO 2K Drive loading screen issue and provide you with a comprehensive set of solutions to get you back on track in no time.
How To Fix LEGO 2K Drive Stuck on Loading Screen?
The problem may stem from various causes, such as software glitches, compatibility issues, or insufficient device resources. However, there are several possible solutions available to address this issue.
Let’s explore each solution step by step:
1. Basic Troubleshooting
Always begin with basic troubleshooting because sometimes even some simple steps resolve your issue and prevent you from wasting your precious time in more technical methods.
- The issue with the loading screen can sometimes indicate a short-term bug. Restarting the game can do a good job.
- Resolving minor system incompatibilities may be accomplished with only a simple device restart. Try loading the game once again after rebooting your computer, gaming console, or mobile device.
- For some games, like LEGO 2K Drive, a constant internet connection is essential. Make sure you have an active internet connection before attempting to launch the game again.
- Make sure your device’s operating system is up to date.
- Ensure that your device has enough free storage to run the game effectively available by removing unnecessary apps or files.
2. Run LEGO 2K Drive in Clean Boot
Running a clean boot on your device can help troubleshoot and potentially resolve issues, including the LEGO 2K Drive loading screen problem.
Here’s a general process for performing a clean boot on a Windows PC:
- Press the Windows key + R on your keyboard to open the Run dialog box.
- Type “msconfig” (without quotes) and press Enter. This will open the System Configuration window.
- In the System Configuration window, go to the “Services” tab.
- Check the box that says “Hide all Microsoft services” to prevent disabling essential system services.
- Click on the “Disable all” button to disable all the remaining services.
- Next, go to the “Startup” tab in the System Configuration window.
- Click on the “Open Task Manager” link. This will open the Task Manager.
- In the Task Manager, go to the “Startup” tab.
- Disable all the startup items by right-clicking on each one and selecting “Disable.”
- Close the Task Manager and go back to the System Configuration window.
- Click on the “Apply” button, followed by “OK” to save the changes.
- Restart your computer for the clean boot to take effect.
3. Disable in-Game Overlays
Many gaming platforms, such as Steam or Discord, offer overlays that provide additional features while playing. However, these overlays can sometimes cause conflicts with certain games. Try disabling any overlays you have enabled and see if the loading screen issue persists.
Steam Overlay: If you’re playing LEGO 2K Drive through Steam, you can disable the Steam Overlay by following these steps:
- Launch Steam and go to your Library.
- Right-click on “LEGO 2K Drive” and select “Properties.”
- In the “General” tab, uncheck the box that says “Enable the Steam Overlay while in-game.”
- Click “Close” and try launching the game again.
Other overlays: If you’re using an overlay from a different gaming platform or software, consult the documentation or settings of that particular overlay to disable it.
4. Updating the GPU Driver
Updating your GPU driver can often help resolve issues with games getting stuck on the loading screen. Here’s a step-by-step guide to updating your GPU driver:
- Determine the model of your graphics card. You can usually find this information by right-clicking on your desktop, selecting “Display settings,” and then clicking on “Advanced display settings” or “Display adapter properties.”
- Once you know the make and model of your graphics card, visit the website of the manufacturer (NVIDIA, AMD, Intel) to download the latest driver for your GPU.
- Look for a “Drivers” or “Support” section on the manufacturer’s website. Locate the driver download page and search for the driver that corresponds to your specific GPU model and operating system.
- Click on the appropriate driver download link and save the file to your computer.
- Once the download is complete, run the installer and follow the on-screen instructions to install the driver. Make sure to select the option for a clean installation if prompted.
- After the driver installation is complete, restart your computer to ensure that the changes take effect and launch the game.
5. Repair the LEGO 2K Drive
To fix LEGO 2K Drive being stuck on the loading screen, you can try repairing the game. Here’s a guide on how to do that:
- Open the file explorer on your computer and navigate to the directory where LEGO 2K Drive is installed.
- Look for the main executable file of LEGO 2K Drive. The file extension is usually “.exe.”
- Right-click on it and select “Properties” from the context menu then navigate to the “Compatibility” tab.
- Click on the”Run compatibility troubleshooter” button. This will scan for any compatibility issues with the game and fix them, following the instructions provided by the troubleshooter.
6. Verify the Integrity of Files
You can try repairing the game file integrity to potentially resolve the stuck on loading screen problem. But please note that the exact steps may vary depending on the platform you’re using:
- Exit LEGO 2K Drive completely by closing the app or game process on your device.
- Launch the game distribution platform you use (e.g., Steam, Epic Games Store).
- Locate LEGO 2K Drive in your library.
- Right-click on the game and select “Properties” or a similar option.
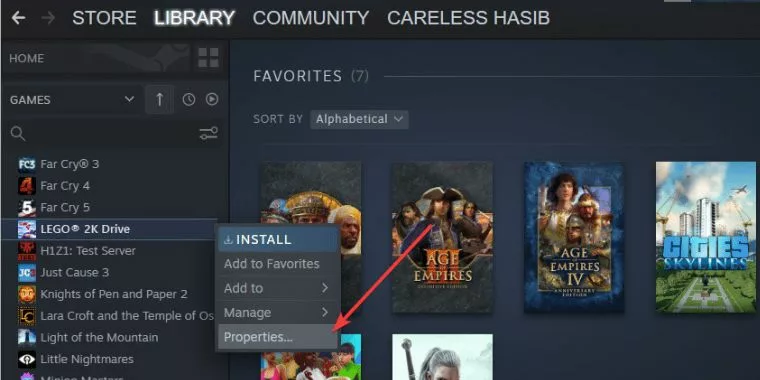
- Look for a “Verify integrity of game files” or “Verify game files” option and click on it.
- The platform will then scan the game files and verify if any are corrupted or missing. If any issues are detected, the platform will attempt to repair or redownload the affected files.
7. Reinstall the Game
To fix the issue of LEGO 2K Drive getting stuck on the loading screen by reinstalling the game, you can follow these simple steps:
Uninstall
- Go to Control Panel > Uninstall a program, find LEGO 2K Drive in the list, and select “Uninstall” to remove it from your system.
- Locate LEGO 2K Drive in the Applications folder, right-click on it, and choose “Move to Trash” to uninstall the game.
- Restart your device.
Install
- Visit the official website or the game’s distribution platform (e.g., Steam, Epic Games Store) and download the game installer.
- Run the downloaded game installer and follow the on-screen instructions to install the game on your device. Make sure to choose an appropriate installation location.
- Once the installation is complete, launch the game and see if the loading screen issue has been resolved.
8. Contact Customer Support
Visit the official website of LEGO 2K Drive and check for their help or contact support if you’ve attempted all the troubleshooting methods but nothing helps. Give a thorough explanation of the loading screen issue and steps you’ve already taken to resolve it. You can get more help from the customer service staff.






