Players eagerly anticipating the thrilling journey of Miasma Chronicles are left disappointed when the game fails to launch or crashes on startup. Unfortunately, some players encounter frustrating issues where the game won’t launch or crashes during startup.
If you are one of them so don’t let launch and startup crashes dampen your Miasma Chronicles adventure. Try the solution to fix Miasma Chronicles won’t launch or crash on startup issues.
How To Fix Miasma Chronicles Won’t Launch or Crash on Startup?
Here we have provided you some easy steps to resolve the Miasma Chronicles won’t launch or crash on the startup issue. With these easy-to-follow instructions, you’ll soon be ready to immerse yourself in the captivating realm of Miasma Chronicles.
Before going towards the more technical fixes first, ensure the following things for saving time:
- Review the minimum system requirements for Miasma Chronicles and compare it with your PC.
- Update the operating system and update the graphics driver.
- Temporarily disable antivirus software or any other applications known to conflict with Miasma Chronicles.
- Close unnecessary background processes or applications, including game overlays or screen recording software.
1. Run the Game as an Administrator
By always running Miasma Chronicles as an administrator through the compatibility tab, you increase the likelihood of resolving launch issues and enjoy a smooth gaming experience.
- Locate the game’s executable file (exe). This file can usually be found in the folder where Miasma Chronicles is installed on your computer.
- Right-click on the game’s executable file to open a context menu.
- From the context menu, select “Properties“, navigate to the “Compatibility” tab.
- Under the Compatibility tab, check the box that says “Run this program as an administrator“.
- Click on the “Apply” or “OK” button to save the changes and launch the game again.
2. Clear the Cache
To fix Miasma Chronicles not launching or crashing on startup, you can try clearing the game’s cache. Here are the simple steps to follow:
- Open Steam.
- Go to the Steam settings.
- Go to the Downloads tab and then click on Clear download cache.
- Click on OK.
- Relaunch Steam.
3. Install the Missing Components of Game
By following these steps to install any missing game components, you improve the overall compatibility of your system with Miasma Chronicles to address the issue of Miasma Chronicles not launching or crashing on startup.
Install DirectX
Miasma Chronicles may require specific DirectX components to run correctly. Follow these steps to install or update DirectX:
- Press the Windows key + R to open the Run dialog box.
- Type “dxdiag” in the box and press Enter.
- The DirectX Diagnostic Tool will open. Check the DirectX version listed under the System tab.
- Visit the Microsoft DirectX website and download the latest version compatible with your operating system.
- Run the downloaded installer and follow the on-screen instructions to complete the DirectX installation.
Install Visual C++ Redistributable Packages
Miasma Chronicles might rely on specific Visual C++ Redistributable Packages. Follow these steps to install or update them:
- Visit the official Microsoft Download Center.
- Search for “Visual C++ Redistributable Packages“.
- Download and install the packages corresponding to your system architecture (x86 or x64). Install any versions that are missing or outdated.
4. Repair the Disk Drive Issues
Repairing disk drive issues can help fix any underlying problems that may be preventing Miasma Chronicles from launching properly or causing crashes during startup.
- Press the Windows key + E to open File Explorer.
- Locate the drive where Miasma Chronicles is installed. Typically, it’s the C: drive, but it may vary based on your system configuration.
- Right-click on the drive and select “Properties” from the context menu.
- In the Properties window, navigate to the “Tools” tab.
- Under the “Error-checking” section, click on the “Check” or “Check now” button.
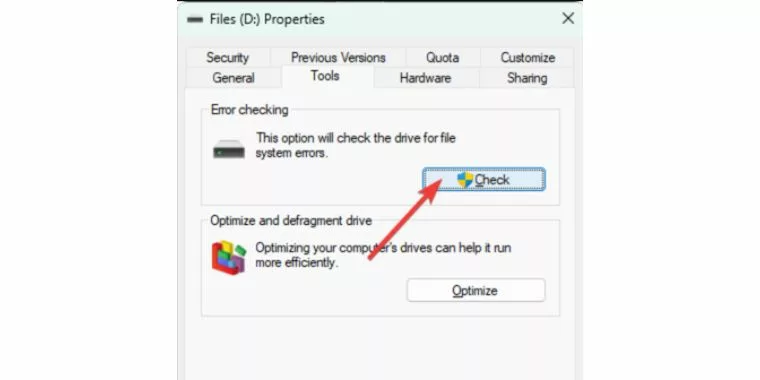
- If prompted for permission, click “Yes” or enter your administrator credentials.
- The Disk Check utility will now scan your drive for errors and attempt to fix them. This process may take some time, so please be patient.
- Once the disk check is complete, restart your computer.
- Launch Miasma Chronicles again and check if the startup issue has been resolved.
5. Repair Miasma Chronicles
Repairing Miasma Chronicles can help fix any corrupted or missing game files that may be causing startup issues or crashes.
- Open Steam and then navigate to the game library.
- Right-click on Miasma Chronicles and go to Properties.
- Go to the Local Files tab and then click on Verify integrity of game files.
- Keep patience until it finishes the process.
In case you use Epic Games Launcher, you can repair the game files there too. To do it, go to Library. Then, click on three horizontal dots for Miasma Chronicles and go to Manage. At last, click on Verify.
6. Verify the Game Files
Verifying the game files ensures that all the necessary game files are intact and in the correct state, reducing the chances of launch failures or crashes during startup.
Here’s how to verify game integrity:
- Open Steam and go to Library.
- Select Miasma Chronicles from the game list on the left side.
- Right-click and select Properties.
- Click the Local Files tab.
- Click the Verify integrity of game files… button.
7. Uninstall and Reinstall Miasma Chronicles
Reinstalling the game provides a fresh start and can help resolve any installation or corrupted file issues that may have been causing the startup problems or crashes.
- Open Steam.
- Right Click on Game
- Click on Uninstall.






