You settle down on your cozy couch with a bowl of popcorn, all ready to enjoy your favorite Netflix show, only to be confronted with the frustrating sight of the dreaded TVQ-AUI-4 error code.
The Netflix Error Code Tvq-Aui-4 is irritating especially when you don’t know what this error indicates. But don’t worry, in this article, we have explained What is this vq-Aui-4 in Netflix and How you can easily fix it?
Read Also: How to Access Blocked Websites on Chrome Browser (PC & Android)
What Does Netflix Error Code Tvq-Aui-4 Means?
If you have searched for the error code Tvq-Aui-4 in the Netflix help center then there is little to non that explains why this error occurs. The only thing that you can see is that Netflix says “We are currently researching this error to determine the right solutions.” You can also see the screenshot below:
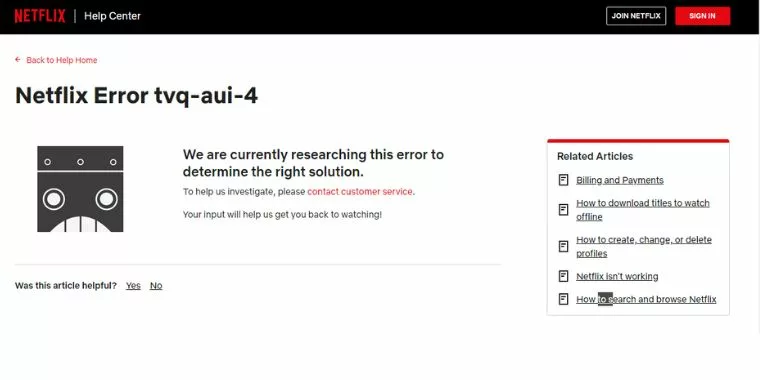
After exhaustive research on forums, we have come to know that the Error Code Tvq-Aui-4 in Netflix occurs due to the server being down, poor internet connection, or a corrupted app cache.
How To Fix Netflix Error Code Tvq-Aui-4?
Apply the following workaround to get the problem resolved.
1. Check Netflix Server Status
This error may appear if the Netflix servers are not functioning correctly, or down due to overload, or undergoing maintenance. Visit Netflix-down to see if the servers are up and running or not.
In case, the servers are down all you can do is wait for the server to function correctly.
2. Restart Your Device
The Netflix error code Tvq-Aui-4 can be caused by internal bugs in your device, which can prevent the app from connecting to streaming services and cause different errors.
Read Also: 34 Best Free Online Movie Streaming Sites | Tested Websites To Watch Movies in 2023
To address this, you can try resetting your device as a simple troubleshooting technique that can help with temporary issues.
3. Check Your Internet Connection
Poor internet connection is another cause that can cause this issue. It is advised to verify if your internet is functioning smoothly providing enough internet speeds to operate streaming apps like Netflix effectively.
You can also try to restart your router to improve the internet connection speed:
- Holding the power button on the router’s back will restart your home network router.
- If an alternative internet connection is available, switch to it and see whether Netflix runs without any problems.
4. Login and Log Out of your Netflix Account
The application’s internal bugs also contribute to different errors. Therefore, in this case, logging out of your Netflix ID and then signing in again could work for you. Follow these instructions to do this:
- Open the Netflix app, then tap the profile symbol in the upper right corner.
Click the Sign-out button now. - After some time has passed, log in using your credentials.
- After successfully logging in, try streaming the specific material to see if the problem still appears or not.
5. Clear the App Cache and app data
Clear the app’s app cache and app data to remove any temporary data and files that may cause issues while using the app.
6. Reinstall Netflix
If the above solution doesn’t work then try to reinstall Netflix on PC, Android, or iPhone devices.
7. Contact Netflix Support
If you still have the error then you should get in touch with Netflix Support to report this error. Just let them know what problem you’re having, and they’ll respond with a fix.






